如何减少Win11开始菜单延迟?5个实用技巧帮你提速
Windows 11的开始菜单是日常使用最频繁的功能之一,但不少用户反映点击后会出现明显的延迟现象。这种卡顿不仅影响工作效率,也降低了使用体验。本文将分享几个经过验证的有效方法,帮助你解决Win11开始菜单响应慢的问题。
1. 检查并关闭后台高资源占用程序
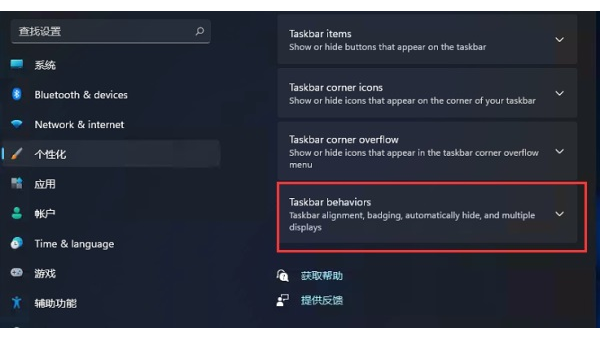
开始菜单延迟往往与系统资源紧张有关。按下Ctrl+Shift+Esc打开任务管理器,查看"进程"选项卡中哪些程序占用了大量CPU、内存或磁盘资源。特别关注那些持续占用超过15%CPU或大量内存的非必要程序,右键选择"结束任务"。
一些常见的资源占用大户包括:
- 后台自动更新的应用程序
- 不必要的浏览器扩展程序
- 系统监控类软件
- 云同步服务
定期清理这些后台程序能显著提升开始菜单的响应速度。
2. 调整视觉效果设置
Win11的动画效果虽然美观,但可能拖慢低配置电脑的性能:
- 右键"此电脑"选择"属性"
- 点击"高级系统设置"
- 在"性能"区域点击"设置"
- 选择"调整为最佳性能"或手动取消勾选不必要的视觉效果
- 特别建议禁用"动画控件和元素"、"淡入淡出效果"
关闭这些视觉效果后,开始菜单的弹出速度会有明显改善,尤其在老旧硬件上效果更为显著。
3. 清理开始菜单缓存
开始菜单的缓存文件积累可能导致响应变慢,手动清理方法如下:
- 按Win+R打开运行对话框
- 输入以下命令并回车:
%LocalAppData%PackagesMicrosoft.Windows.StartMenuExperienceHost_cw5n1h2txyewyLocalState - 删除该文件夹中的所有内容(系统可能要求管理员权限)
- 重启电脑使更改生效
这一操作会强制系统重建开始菜单缓存,经常能解决因缓存损坏导致的延迟问题。
4. 更新显卡驱动程序
显卡驱动过时是导致开始菜单动画卡顿的常见原因。更新方法:
- 右键开始菜单选择"设备管理器"
- 展开"显示适配器"
- 右键显卡选择"更新驱动程序"
- 选择"自动搜索驱动程序"
- 安装完成后重启电脑
对于NVIDIA或AMD显卡,建议直接从官网下载最新驱动,因为Windows Update提供的驱动可能不是最新版本。
5. 执行系统文件检查
系统文件损坏也可能影响开始菜单性能,使用内置工具修复:
- 以管理员身份打开命令提示符
- 依次输入以下命令并回车:
sfc /scannow dism /online /cleanup-image /restorehealth - 等待扫描和修复完成(可能需要较长时间)
- 重启电脑
这些命令会扫描并修复损坏的系统文件,解决因系统文件问题导致的各种异常,包括开始菜单延迟。
额外提示:保持系统更新
微软会通过系统更新不断优化开始菜单性能。确保你的Win11是最新版本:
- 打开"设置">"Windows更新"
- 点击"检查更新"
- 安装所有可用更新
- 重启电脑完成安装
通过以上方法的组合使用,大多数用户的开始菜单延迟问题都能得到明显改善。如果问题依旧存在,可能需要考虑重置系统或检查硬件是否达到Win11的最低要求。记住定期维护系统是保持流畅体验的关键。
声明:本站所有文章,如无特殊说明或标注,均为本站原创发布。任何个人或组织,在未征得本站同意时,禁止复制、盗用、采集、发布本站内容到任何网站、书籍等各类媒体平台。如若本站内容侵犯了原著者的合法权益,可联系我们进行处理。

评论(0)