提升Win11多显示器性能的实用技巧
Windows 11的多显示器功能为工作和娱乐带来了极大便利,但性能问题可能影响使用体验。本文将分享一系列优化方法,帮助您充分发挥多显示器设置的潜力。
系统基础设置优化
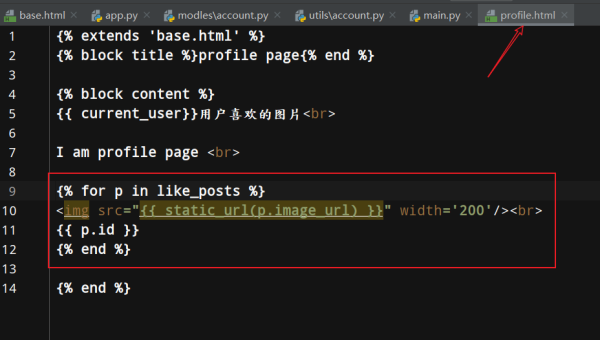
调整显示设置是优化多显示器性能的第一步。进入系统设置中的"显示"选项,确保每台显示器都设置为推荐分辨率。过高分辨率会增加显卡负担,导致性能下降。同时,检查刷新率设置,确保所有显示器都运行在最高支持的刷新率下。
更新显卡驱动至关重要。显卡制造商定期发布性能优化和错误修复的驱动更新。访问显卡官网下载最新驱动,或使用Windows Update自动获取。安装后重启电脑以确保更改生效。
电源管理设置对多显示器性能影响显著。将电源模式调整为"最佳性能"可以确保系统分配足够资源给显示输出。在控制面板的电源选项中,禁用任何可能限制性能的节能设置。
图形性能专项优化
显卡控制面板提供了更多高级选项。NVIDIA、AMD和Intel的显卡控制面板都包含多显示器优化选项。例如,可以调整多显示器性能模式,或为特定应用程序设置性能偏好。
硬件加速功能能显著提升多显示器环境下的图形性能。在系统设置中启用"硬件加速GPU调度",让系统更高效地管理图形资源。某些应用程序(如浏览器和视频播放器)也有独立的硬件加速选项,建议一并开启。
降低视觉效果可以释放系统资源。在"系统属性"的"高级"选项卡中,选择"调整为最佳性能"或手动关闭不必要的视觉效果,如动画和透明效果。这些改动能减轻GPU负担,特别是在运行多个显示器时。
实用工具与高级技巧
专用软件能进一步优化多显示器体验。一些第三方工具提供了Windows原生功能之外的优化选项,如更精细的分辨率控制、显示器布局管理和性能监控。选择信誉良好的工具,避免安装可能包含恶意软件的程序。
任务管理器是诊断性能问题的好帮手。定期检查GPU和CPU使用情况,识别可能导致性能下降的资源占用程序。关闭不必要的后台应用程序可以释放资源,改善多显示器性能。
线缆与接口选择也很关键。使用DisplayPort接口通常能提供比HDMI更好的性能,特别是在高分辨率和高刷新率下。确保使用高质量的线缆,劣质线缆可能导致信号不稳定和性能问题。
通过以上方法,大多数用户都能显著改善Windows 11在多显示器环境下的性能表现。根据具体硬件配置和使用需求,可能需要尝试不同组合的优化设置才能找到最佳平衡点。

评论(0)