Windows 10 怎么设置显示“我的电脑”?方法来了!
在使用 Windows 10 系统时,很多朋友可能会遇到找不到“我的电脑”图标的情况。其实,让“我的电脑”图标显示在桌面上是很简单的,下面就为大家详细介绍设置方法。
桌面图标设置法
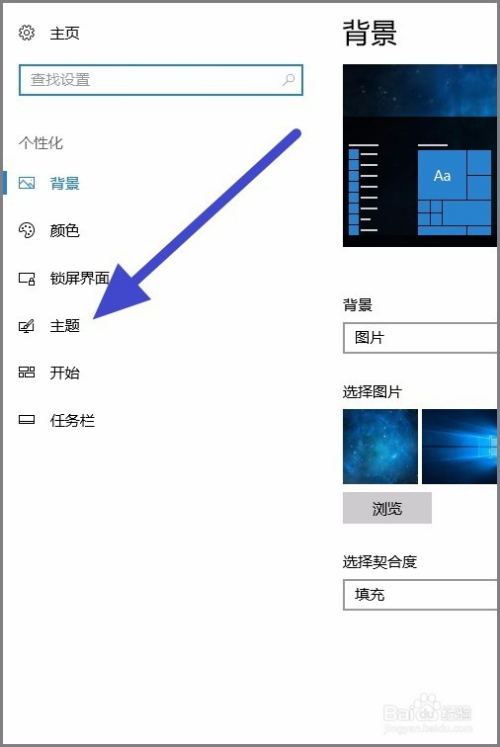
这是一种最直接的设置方式。具体步骤如下: 首先,在桌面上找到一块空白的地方,然后用鼠标右键点击它。在弹出的菜单里,我们能看到很多选项,其中有一个是“个性化”,点击它。点击之后,就会打开“设置”窗口。 在这个窗口的左侧栏里,有不少功能选项,我们要找到“主题”并点击。进入“主题”页面后,在右侧找到“相关设置”这一部分,这里面有一个“桌面图标设置”的选项,点击它。 接着会弹出“桌面图标设置”对话框,在这个对话框里有很多图标选项,其中就有“此电脑”。在“此电脑”前面的小方框里打勾,然后点击“确定”。这样,“我的电脑”图标就会出现在桌面上啦。
文件资源管理器设置法
要是你觉得上面的方法有点麻烦,也可以通过文件资源管理器来设置。 先打开“文件资源管理器”,打开的方法有好几种,你可以按下键盘上的“Win + E”组合键,也可以在任务栏上找到文件资源管理器的图标并点击。 打开文件资源管理器后,在窗口的左侧能看到一个侧边栏,在侧边栏上找到“快速访问”,然后用鼠标右键点击它。在弹出的菜单中,选择“选项”。 这时会弹出“文件夹选项”对话框,在这个对话框里切换到“查看”选项卡。在“高级设置”列表中,找到“在桌面上显示‘此电脑’”这一项,在它前面的小方框里打勾,最后点击“确定”。这样操作之后,“我的电脑”图标也会显示在桌面上。
快捷方式创建法
除了前面两种方法,我们还能通过创建快捷方式让“我的电脑”显示。 在桌面上找到空白处,点击鼠标右键,在弹出的菜单中选择“新建”,然后在子菜单里选择“快捷方式”。 点击“快捷方式”后,会弹出“创建快捷方式”向导窗口,在“请键入项目的位置”这一栏中输入“explorer.exe shell:ThisPCFolder”,接着点击“下一步”。 之后会进入“选择程序标题”页面,在这里你可以给这个快捷方式起个名字,一般默认就是“此电脑”,当然你也可以改成你喜欢的名字,起好名字后点击“完成”。这样,桌面上就会出现“我的电脑”的快捷方式图标了。
以上就是在 Windows 10 系统中设置显示“我的电脑”的几种常见方法,你可以根据自己的喜好和习惯选择适合的方法来操作。快去试试吧,让“我的电脑”图标重新回到你的桌面上。

评论(0)