Win11系统响应延迟?这些优化技巧让你的电脑飞起来
Windows 11作为微软最新的操作系统,虽然界面美观、功能强大,但不少用户反映遇到了系统响应延迟的问题。电脑卡顿、程序打开慢、鼠标反应迟钝等情况确实影响使用体验。本文将为你详细介绍Win11系统响应延迟的原因及实用优化技巧,让你的电脑重获流畅体验。
为什么Win11会出现响应延迟?
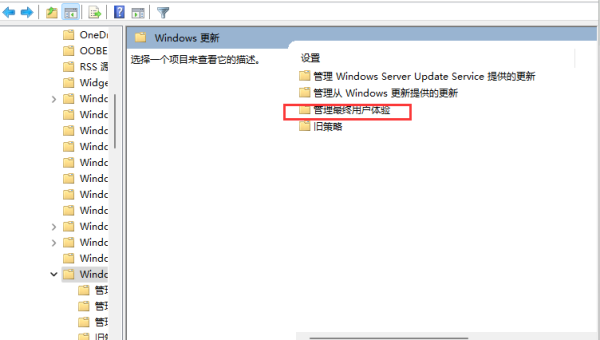
Win11系统响应延迟可能由多种因素引起。首先,硬件配置不足是常见原因,特别是内存容量小或使用传统机械硬盘的电脑。其次,系统后台运行过多程序会占用大量资源,导致前台操作变慢。此外,系统更新不完整、驱动程序冲突、病毒或恶意软件感染等都会造成响应延迟。
另一个容易被忽视的原因是Win11默认开启的视觉效果,如动画、透明效果等,虽然美观但会消耗系统资源。最后,磁盘碎片过多或系统文件损坏也会导致响应变慢。
硬件层面的优化方案
升级内存是最直接的解决方案。Win11对内存要求较高,8GB内存只能满足基本需求,16GB或以上才能获得流畅体验。如果你的电脑内存不足4GB,升级内存条能显著改善系统响应速度。
更换固态硬盘(SSD)是另一个有效方法。相比传统机械硬盘,SSD的读写速度快数倍,能大幅缩短系统启动和程序加载时间。即使是较旧的电脑,更换SSD后性能也会有质的飞跃。
对于游戏玩家或专业用户,升级显卡也能改善图形处理延迟。同时确保电脑散热良好,过热会导致CPU降频,间接造成系统卡顿。
系统设置优化技巧
调整视觉效果能立即感受到响应速度的提升。进入"系统属性">"高级系统设置">"性能设置",选择"调整为最佳性能"或手动关闭不必要的视觉效果,如动画、阴影和透明效果。
电源管理设置也很关键。在控制面板的电源选项中,选择"高性能"模式能让CPU保持最佳状态。笔记本用户可以在插电时使用高性能模式,电池供电时切换为平衡模式以延长续航。
禁用不必要的启动项能减少系统负担。通过任务管理器或系统配置工具(msconfig)查看启动项,禁用不常用的程序自动启动。特别是那些后台运行却很少使用的软件。
软件与维护优化
定期磁盘清理能释放空间并提高效率。使用系统自带的磁盘清理工具删除临时文件、系统缓存和回收站内容。同时运行磁盘碎片整理程序(对机械硬盘特别有效)。
更新驱动程序和系统补丁很重要。过时的驱动程序可能导致兼容性问题,而系统更新通常包含性能优化和安全修复。定期检查Windows Update确保系统保持最新状态。
使用轻量级杀毒软件替代资源占用大的安全软件。某些第三方杀毒软件会显著拖慢系统,可以考虑使用Windows Defender配合定期手动扫描。
高级用户优化建议
对于有经验的用户,调整注册表和服务配置能进一步优化性能。例如,可以禁用Superfetch服务(现称为SysMain),或调整处理器调度策略。但这类操作需要谨慎,不当修改可能导致系统不稳定。
创建新的本地账户有时能解决因用户配置文件损坏导致的延迟问题。系统使用时间长了,用户配置文件可能积累错误,新建账户能获得一个干净的环境。
重置或重装系统是最彻底的解决方案。如果尝试各种优化后问题依旧,备份重要数据后重置Win11或全新安装系统往往能恢复最佳性能。
总结
Win11系统响应延迟并非无法解决的问题。通过硬件升级、系统优化和定期维护,大多数电脑都能获得流畅的使用体验。建议从最简单的设置调整开始,逐步尝试更深入的优化方案。记住,保持系统整洁、避免安装过多不必要的软件是预防延迟的最佳方式。
如果你的电脑配置确实过于老旧,可能需要考虑硬件升级或更换新设备。Win11对硬件有一定要求,在满足最低配置的基础上,适当提高硬件规格才能充分发挥系统性能。

评论(0)