Win11休眠模式优化指南:大幅延长笔记本续航的5个技巧
对于经常使用笔记本电脑的用户来说,电池续航一直是令人头疼的问题。Win11系统自带的休眠模式其实隐藏着不少可以优化的空间,通过合理设置,完全可以让你的笔记本在不使用时消耗更少电量。下面就来分享几个实用技巧,帮助你的设备获得更持久的续航表现。
1. 理解Win11的电源状态区别
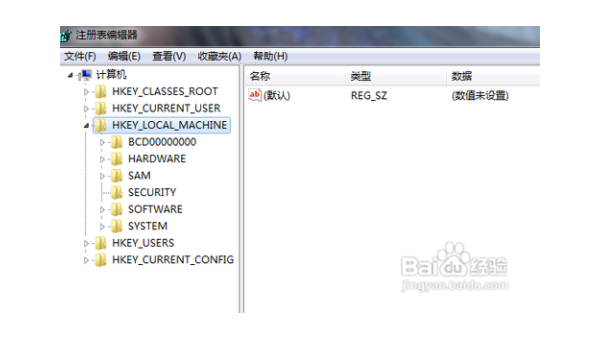
很多人分不清睡眠、休眠和关机这三种模式的差异。简单来说,睡眠模式会保持内存供电,唤醒速度快但耗电较多;休眠模式则将内存数据保存到硬盘后完全断电,几乎不耗电但唤醒稍慢;关机则是彻底结束所有进程。
Win11的混合睡眠模式结合了两者优点:既将数据保存到硬盘,又保持内存供电,这样即使断电也不会丢失工作内容。但正是这种"双保险"设计导致了额外的电量消耗。
2. 调整休眠文件大小
休眠功能依赖hiberfil.sys文件存储内存数据,这个文件默认大小等于你的物理内存容量。对于16GB内存的用户来说,这意味着硬盘上始终有16GB空间被占用。
通过管理员权限运行命令提示符,输入"powercfg /h /size 50"可以将休眠文件缩小为内存的50%。对于大多数用户来说,这个大小完全够用,同时减少了硬盘读写带来的电量消耗。
3. 关闭不必要的唤醒源
笔记本经常会在你不注意时被各种设备唤醒,比如网络活动、USB设备或定时任务。这些无谓的唤醒会显著增加电量消耗。
在设备管理器中,逐个检查网卡、鼠标等设备的属性,在"电源管理"选项卡中取消"允许此设备唤醒计算机"的选项。同时,在任务计划程序中禁用不必要的自动唤醒任务。
4. 优化电源计划设置
Win11默认的电源计划往往过于保守。创建自定义电源计划能更好地平衡性能和续航。
在电源选项中,将"硬盘关闭时间"设为10-15分钟,"USB选择性暂停"设为启用,"无线适配器设置"设为最高节能。最关键的是将"睡眠"设置为"休眠",这样当笔记本进入睡眠状态一段时间后会自动转为完全不耗电的休眠状态。
5. 更新驱动与固件
许多电源管理问题其实源于过时的驱动程序。特别是显卡、芯片组和电源管理驱动,新版通常会优化功耗表现。
定期检查设备制造商的官网获取最新驱动,或者使用Windows Update确保系统组件都是最新版本。某些品牌笔记本还会有专用的电源管理软件,安装后能获得更精细的控制选项。
额外提示:环境因素也很重要
除了系统设置外,使用环境也影响休眠时的耗电量。高温会加速电池自放电,建议在凉爽干燥的地方存放笔记本。如果长期不用,最好保持电池电量在40-60%之间存放。
通过以上这些调整,你的Win11笔记本在休眠状态下的电量消耗将显著降低。不同硬件配置效果可能有所差异,建议根据自己的使用习惯找到最适合的设置组合。记住,良好的电源管理习惯配合这些优化技巧,能让你的笔记本获得最佳续航表现。

评论(0)