Windows 10 硬盘分区添加指南
在使用 Windows 10 系统的过程中,随着数据的不断增加,原有的硬盘分区可能无法满足存储需求。这时,给硬盘添加新的分区就显得尤为重要。接下来,就为大家详细介绍在 Windows 10 系统里添加硬盘分区的具体方法。
前期准备
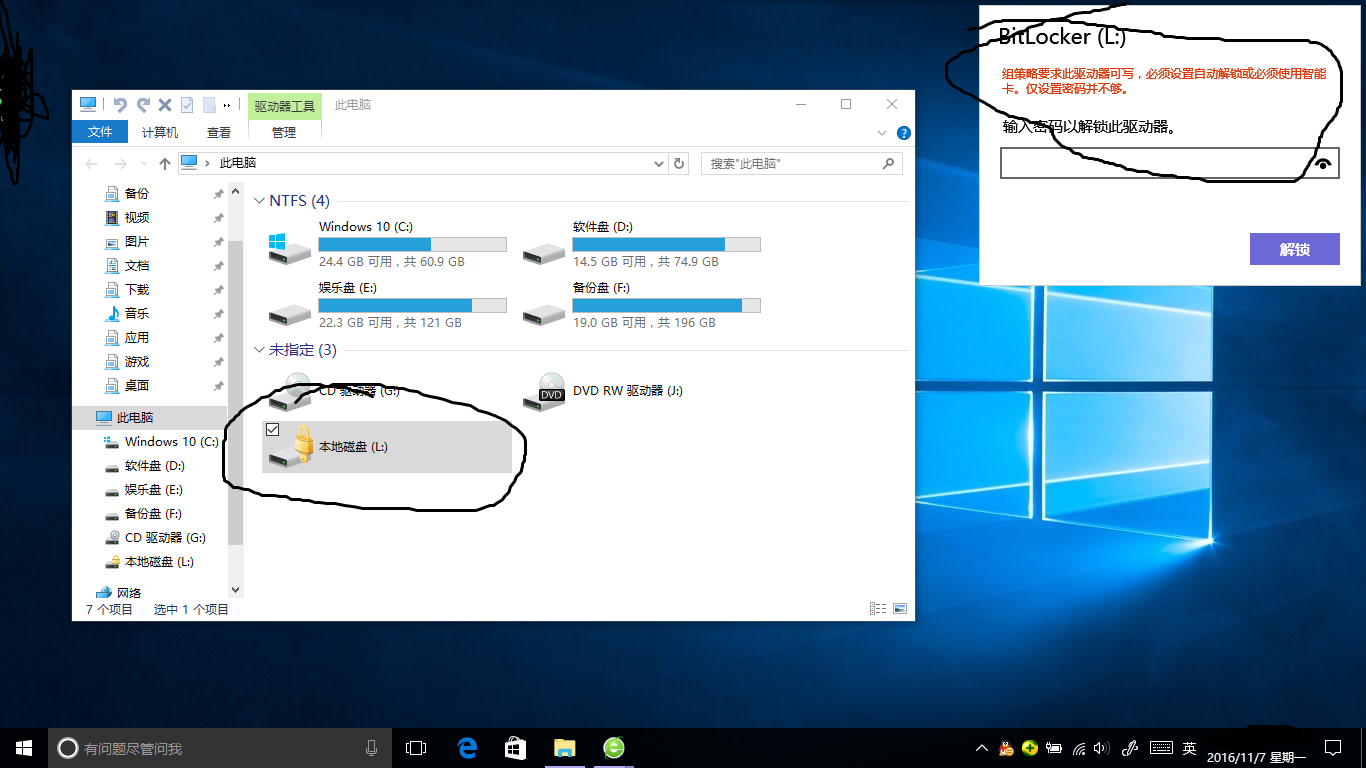
在进行硬盘分区操作之前,有一些准备工作必不可少。首先,你要对硬盘中的重要数据进行备份。因为分区操作可能会导致数据丢失,为了避免重要资料的损失,提前备份是非常关键的。你可以将数据备份到外部硬盘、U盘或者云存储服务中。
其次,你得确保电脑中已经安装了额外的硬盘或者有足够的未分配空间。如果你打算使用新硬盘,要先将其正确连接到电脑上。
利用磁盘管理工具添加分区
打开磁盘管理
在 Windows 10 系统中,有多种方式可以打开磁盘管理工具。你可以右键点击“此电脑”,然后选择“管理”,在弹出的“计算机管理”窗口中,找到并点击“磁盘管理”选项。另外,也可以通过在任务栏搜索框中输入“磁盘管理”,然后在搜索结果中点击相应的工具来打开。
查看磁盘状态
打开磁盘管理后,你会看到电脑中所有磁盘的状态和分区情况。找到你想要进行分区操作的磁盘,查看是否有未分配的空间。如果有未分配空间,就可以直接进行分区创建;如果没有,可能需要对现有分区进行调整,比如压缩某个分区来腾出空间。
创建新分区
如果磁盘上有未分配空间,右键点击该未分配空间,在弹出的菜单中选择“新建简单卷”。之后,按照向导的提示进行操作。在向导中,你可以设置分区的大小,根据自己的需求来分配合适的存储空间。接着,选择分配驱动器号,也就是为新分区指定一个盘符,方便在系统中识别和访问。最后,选择文件系统,一般建议选择 NTFS 文件系统,它具有更好的安全性和稳定性。完成这些设置后,点击“完成”,系统就会开始创建新的分区。
调整现有分区以创建新分区
压缩分区
如果磁盘上没有未分配空间,但某个分区有足够的可用空间,你可以通过压缩分区来创建未分配空间。在磁盘管理中,右键点击想要压缩的分区,选择“压缩卷”。系统会计算该分区可以压缩的最大空间,你可以根据自己的需求输入要压缩的空间大小,然后点击“压缩”。压缩完成后,磁盘上就会出现未分配空间。
创建新分区
有了未分配空间后,就可以按照前面提到的“新建简单卷”的方法来创建新的分区,设置分区大小、驱动器号和文件系统等信息。
常见问题及解决办法
无法压缩分区
有时候,你可能会遇到无法压缩分区的情况。这可能是因为分区中的文件连续存储,没有足够的空间可以压缩。你可以尝试关闭一些正在运行的程序,尤其是那些占用大量磁盘空间的程序,然后再次尝试压缩。另外,磁盘碎片过多也可能导致无法压缩,你可以使用系统自带的磁盘碎片整理工具对磁盘进行整理,之后再进行压缩操作。
新建分区无法格式化
如果新建的分区无法格式化,可能是文件系统损坏或者磁盘存在错误。你可以使用系统自带的磁盘检查工具来检查和修复磁盘错误。在磁盘管理中,右键点击新分区,选择“属性”,在弹出的属性窗口中,切换到“工具”选项卡,点击“检查”按钮,系统会自动扫描并修复磁盘错误。之后,再尝试对分区进行格式化。
通过以上步骤,你就可以在 Windows 10 系统中轻松添加硬盘分区,满足更多的数据存储需求。如果在操作过程中遇到任何问题,也可以通过查阅相关资料或者咨询专业人士来解决。

评论(0)