优化Win11视觉效果与性能的实用技巧
Windows 11以其现代化的界面设计赢得了不少用户的青睐,但华丽的视觉效果有时会拖慢系统性能。本文将分享如何在不牺牲太多美观的前提下,让Win11运行得更流畅。
为什么需要调整视觉效果?
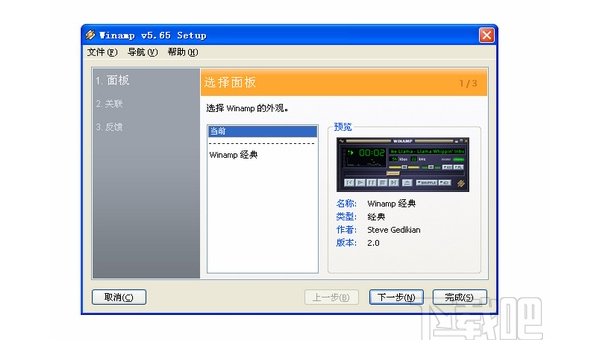
新安装的Windows 11默认启用了大量动画和特效,这些设计虽然赏心悦目,却会占用宝贵的系统资源。对于配置较低的设备或追求极致性能的用户来说,适当调整这些设置可以显著提升系统响应速度。
快速优化视觉效果设置
- 调整系统性能选项 进入"设置"→"系统"→"关于",点击"高级系统设置",在"性能"部分选择"设置"。这里提供了四种预设方案:
- 让Windows选择最佳设置(默认)
- 调整为最佳外观
- 调整为最佳性能
- 自定义
选择"调整为最佳性能"会关闭所有视觉效果,但界面会显得过于简陋。建议选择"自定义",然后保留一些基本效果如"平滑屏幕字体边缘"和"显示缩略图而非图标"。
- 管理透明度效果 Win11的亚克力透明效果很漂亮,但也会增加GPU负担。在"设置"→"个性化"→"颜色"中,关闭"透明效果"可以减轻系统负担。
深入优化技巧
1. 调整动画效果
Win11的窗口动画和过渡效果虽然流畅,但对老旧硬件不太友好。可以通过以下方式调整:
- 在"设置"→"辅助功能"→"视觉效果"中关闭动画效果
- 使用注册表编辑器进一步微调动画参数(需谨慎操作)
2. 优化开始菜单和任务栏
开始菜单的实时动态磁贴会消耗资源。建议:
- 减少固定到开始菜单的应用数量
- 关闭任务栏的"新闻和兴趣"功能(右键任务栏→"新闻和兴趣"→"关闭")
3. 管理窗口阴影和视觉效果
窗口阴影和3D效果虽然美观,但对性能影响较大。在性能选项中,可以单独关闭"窗口内的动画控件和元素"和"在窗口下显示阴影"。
硬件加速与图形设置
现代电脑通常配备独立显卡,合理利用可以提升性能:
- 在"设置"→"系统"→"显示"→"图形"中,为特定应用分配高性能GPU
- 开启硬件加速GPU调度("设置"→"系统"→"显示"→"图形设置")
- 更新显卡驱动程序至最新版本
终极性能优化方案
如果您的设备配置较低,可以考虑以下激进优化措施:
- 使用"卓越性能"电源计划(需通过命令行启用)
- 禁用不必要的系统服务
- 减少开机启动项
- 定期进行磁盘清理和碎片整理(针对HDD)
平衡美观与性能的建议
完全关闭所有视觉效果会让Win11看起来像老旧的Windows版本。建议保留以下效果以维持基本美观:
- 平滑屏幕字体边缘
- 在窗口下显示阴影(轻度)
- 显示缩略图而非图标
- 桌面图标标签使用阴影
定期维护保持性能
优化不是一劳永逸的,建议:
- 每月检查一次系统更新
- 每季度清理一次系统垃圾
- 每年重装一次系统(可选)
- 监控系统资源使用情况,及时发现异常
通过以上方法,您可以在Win11的视觉效果和系统性能之间找到理想的平衡点。记住,最佳设置因人而异,取决于您的硬件配置和使用习惯。多尝试不同组合,找到最适合您的那一种。
声明:本站所有文章,如无特殊说明或标注,均为本站原创发布。任何个人或组织,在未征得本站同意时,禁止复制、盗用、采集、发布本站内容到任何网站、书籍等各类媒体平台。如若本站内容侵犯了原著者的合法权益,可联系我们进行处理。

评论(0)