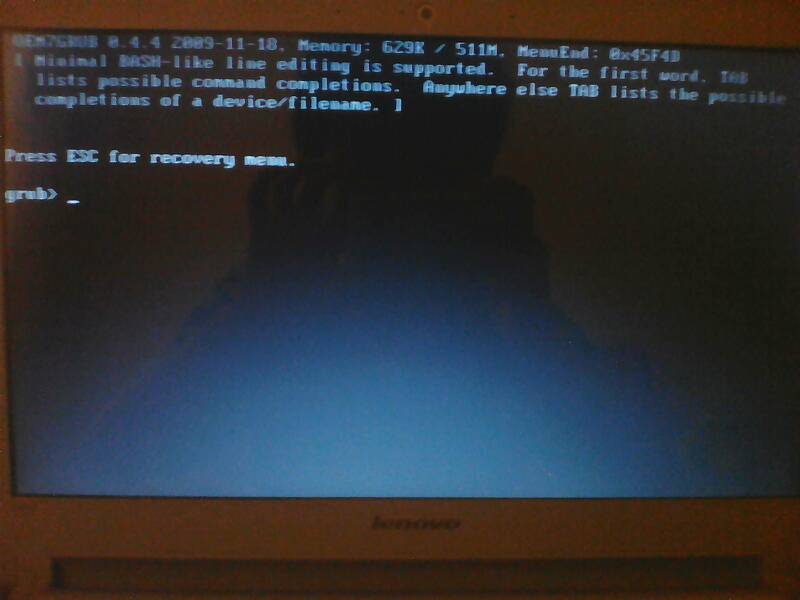
Windows 7 旗舰版屏幕旋转的实用指南
一、为啥要旋转屏幕
在使用电脑的过程中,有时普通的横向屏幕显示满足不了需求。比如,你在处理一些竖版的图片、文档,或者观看特定格式的视频时,把屏幕旋转成竖屏,画面能更完整地展示,让你看得更舒服,操作起来也更高效。特别是对于经常进行图文创作、阅读电子书籍的朋友,屏幕旋转功能简直是个小帮手。
二、通过显卡驱动旋转屏幕
- NVIDIA 显卡:如果你的电脑装的是 NVIDIA 显卡,在电脑桌面空白处点右键,就能看到“NVIDIA 控制面板”选项。打开它后,在左边的菜单里找到“显示”,下面有个“旋转显示器”。在这里,你可以选择“0°(正常)”“90°(顺时针)”“180°”“270°(逆时针)”,选好后点“应用”,屏幕就按你的要求旋转啦。要是你觉得旋转后的显示效果不好,比如文字模糊、画面变形,还能在这个界面里调整显示设置。
- AMD 显卡:同样在桌面空白处右键,选择“AMD 催化剂控制中心”(不同版本名字可能有点不一样)。进到里面后,找到“桌面&显示器”,点它旁边的小箭头展开。选你要旋转的显示器,再点“旋转”,就能看到旋转角度的选项,和 NVIDIA 显卡类似,选好角度确认就行。
三、利用 Windows 7 自带功能旋转屏幕
- 快捷键方式:按下“Ctrl + Alt + 方向键”就能快速旋转屏幕。比如,同时按“Ctrl + Alt + 向上箭头”,屏幕就恢复正常横向显示;按“Ctrl + Alt + 向左箭头”,屏幕逆时针旋转 90° 变成竖屏;“Ctrl + Alt + 向右箭头”是顺时针旋转 90°;“Ctrl + Alt + 向下箭头”则是旋转 180°。这个方法简单又快捷,适合临时需要旋转屏幕的时候用。
- 显示设置里操作:在桌面空白处右键,选“屏幕分辨率”。在弹出的窗口里,能看到“方向”的下拉菜单,里面有“横向”“纵向”“横向翻转”“纵向翻转”等选项,选好你想要的方向,点“确定”,屏幕就旋转了。要是你发现旋转后屏幕内容显示不全或者比例不对,还能在这个窗口里调整屏幕分辨率,找到最适合的显示设置。
四、旋转屏幕后的小问题及解决办法
- 字体和图标大小问题:屏幕旋转后,可能会觉得字体和图标要么太大,要么太小,看着不舒服。这时可以在桌面空白处右键,选“个性化”,再点“显示”,就能调整文本、图标等项目的大小。一般选“中等 - 125%”或者“较大 - 150%”,根据自己的喜好和屏幕实际情况来定。
- 软件显示异常:个别软件在屏幕旋转后,可能出现显示错乱,比如界面只显示一部分,按钮位置不对等。这种情况可以试试更新软件到最新版本,很多时候软件开发者会修复这些兼容性问题。要是更新后还不行,就到软件的官方网站找找有没有相关的解决办法,或者到一些电脑技术论坛上问问其他网友。
声明:本站所有文章,如无特殊说明或标注,均为本站原创发布。任何个人或组织,在未征得本站同意时,禁止复制、盗用、采集、发布本站内容到任何网站、书籍等各类媒体平台。如若本站内容侵犯了原著者的合法权益,可联系我们进行处理。

评论(0)