Windows 11锁屏幻灯片变身桌面幻灯片,打造个性化桌面体验
Windows 11作为微软最新的操作系统,不仅在界面设计上更加现代化,还提供了丰富的个性化设置选项。其中,锁屏幻灯片功能让用户在锁屏时能够欣赏到精美的图片。那么,如何将锁屏幻灯片设为桌面幻灯片,让桌面也能随时变换背景呢?本文将为你详细介绍这一操作步骤。
一、了解锁屏幻灯片与桌面幻灯片的区别
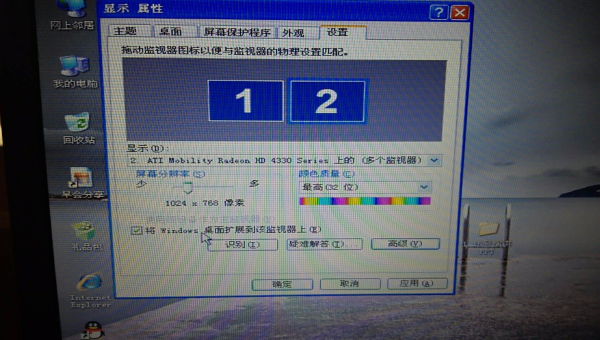
在Windows 11中,锁屏幻灯片和桌面幻灯片是两个不同的功能。锁屏幻灯片是指在锁屏状态下,系统会自动更换背景图片,而桌面幻灯片则是指在桌面状态下,背景图片也会自动更换。通过将锁屏幻灯片设为桌面幻灯片,你可以让桌面背景与锁屏背景保持一致,实现无缝切换。
二、设置锁屏幻灯片为桌面幻灯片的步骤
-
打开设置菜单
首先,点击任务栏上的“开始”按钮,然后选择“设置”图标,进入Windows 11的设置菜单。 -
进入个性化设置
在设置菜单中,找到并点击“个性化”选项。这里包含了与外观和个性化相关的所有设置。 -
选择锁屏幻灯片
在个性化设置中,点击左侧的“锁屏”选项。在右侧,你会看到“背景”选项,选择“幻灯片放映”。 -
添加图片文件夹
在“幻灯片放映”设置中,点击“添加文件夹”按钮,选择你希望用作幻灯片的图片文件夹。你可以选择多个文件夹,系统会随机从这些文件夹中选取图片。 -
设置幻灯片切换时间
在“幻灯片放映”设置中,你可以设置图片切换的时间间隔。系统默认是每分钟切换一次,你可以根据自己的喜好进行调整。 -
应用到桌面幻灯片
完成锁屏幻灯片的设置后,返回个性化设置,点击左侧的“背景”选项。在右侧,选择“幻灯片放映”,并选择之前设置的图片文件夹。这样,桌面背景就会与锁屏背景同步,实现桌面幻灯片的自动切换。
三、注意事项与优化建议
-
图片质量与分辨率
为了获得最佳的视觉效果,建议使用高分辨率的图片。低分辨率的图片在桌面或锁屏上显示时可能会出现模糊或失真。 -
文件夹管理
定期更新和管理图片文件夹,确保幻灯片内容的多样性和新鲜感。你可以根据季节、节日或个人喜好更换图片。 -
电池与性能优化
如果你使用的是笔记本电脑,建议在电池模式下减少幻灯片的切换频率,以节省电量。可以在“电源与睡眠”设置中进行调整。 -
个性化主题搭配
除了幻灯片,你还可以搭配使用Windows 11的主题、颜色和字体设置,打造更加个性化的桌面体验。
四、总结
通过将Windows 11的锁屏幻灯片设为桌面幻灯片,你可以让桌面背景与锁屏背景保持一致,实现无缝切换。这一操作不仅简单易行,还能为你的桌面增添更多的个性化元素。希望本文的详细步骤和优化建议能够帮助你轻松实现这一功能,享受更加丰富多彩的Windows 11体验。
无论你是Windows 11的新手还是资深用户,这一功能都能为你的日常使用带来更多的乐趣和便利。赶快动手试试吧,让你的桌面焕然一新!

评论(0)