拯救权限:Windows 10 管理员禁用后开启方法大揭秘
在使用 Windows 10 系统时,有时候可能会因为误操作或者其他原因,导致管理员账户被禁用。没有了管理员权限,很多系统功能和软件使用都会受到限制,让人十分头疼。不过别担心,下面就来详细介绍几种开启被禁用管理员账户的方法。
方法一:通过命令提示符开启
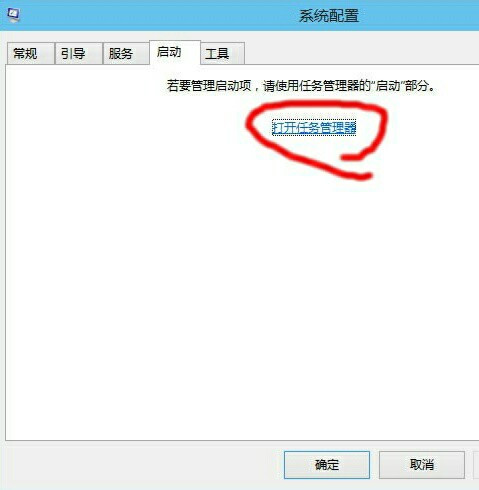
命令提示符就像是 Windows 系统里的一个强大“魔法盒子”,通过输入特定的命令,就能实现很多系统操作,开启管理员账户也不例外。
- 步骤一:找到“开始”菜单,在搜索框中输入“命令提示符”,在搜索结果里,你会看到“命令提示符”这个应用,右键点击它,然后选择“以管理员身份运行”。要是弹出用户账户控制窗口,就点击“是”来允许操作。
- 步骤二:当命令提示符窗口打开后,会出现一个闪烁的光标,在这个光标后面输入“net user administrator /active:yes”(这里要注意,输入的时候别输错啦),然后按下回车键。如果屏幕上没有出现错误提示,那就说明命令执行成功了。
- 步骤三:完成上述操作后,关闭命令提示符窗口。接着再次点击“开始”菜单,你就会发现管理员账户已经可以正常使用了。
方法二:利用安全模式开启
安全模式是 Windows 系统的一种特殊运行模式,在这个模式下,系统会只加载最基本的驱动和服务,这样就能更方便地进行一些系统设置的修改。
- 步骤一:先把电脑关机,然后重新启动。在开机过程中,不断地按“F8”键(不同品牌的电脑进入安全模式的按键可能不一样,比如有的是“Shift + F8”,有的是“Esc”等,要是不清楚,可以上网查一下自己电脑品牌对应的按键),直到进入安全模式的选择界面。
- 步骤二:在安全模式界面中,选择“带命令提示符的安全模式”,然后按下回车键。等系统加载完成后,会出现命令提示符窗口。
- 步骤三:和方法一的步骤二一样,在命令提示符窗口中输入“net user administrator /active:yes”,按下回车键。如果显示操作成功,那就可以关闭命令提示符窗口,然后重新启动电脑,管理员账户就开启啦。
方法三:在控制面板中开启
控制面板是 Windows 系统里一个集中管理系统设置的地方,在这里也能对用户账户进行管理。
- 步骤一:点击“开始”菜单,找到并打开“控制面板”。在控制面板中,查看方式选择“大图标”或者“小图标”,这样能更方便地找到需要的选项。
- 步骤二:在众多选项中,找到“用户账户”并点击打开。然后在用户账户界面里,选择“管理其他账户”。
- 步骤三:在管理其他账户界面中,你会看到当前系统中的所有账户列表。如果管理员账户显示为禁用状态,点击它,然后在弹出的窗口中选择“启用”,按照提示操作完成后,管理员账户就成功开启了。
预防建议
为了避免以后再出现管理员账户被禁用的情况,我们可以采取一些预防措施。比如,不要随意在一些不可信的网站下载软件,因为有些恶意软件可能会篡改系统设置,导致管理员账户被禁用。另外,定期对系统进行备份也是个不错的办法,这样就算系统出现问题,也能及时恢复到正常状态。
当 Windows 10 管理员账户被禁用时,不用慌张,按照上面介绍的方法,就能轻松将其开启。希望这些方法能帮助到大家,让大家的 Windows 10 系统使用起来更加顺畅。
声明:本站所有文章,如无特殊说明或标注,均为本站原创发布。任何个人或组织,在未征得本站同意时,禁止复制、盗用、采集、发布本站内容到任何网站、书籍等各类媒体平台。如若本站内容侵犯了原著者的合法权益,可联系我们进行处理。

评论(0)