轻松搞定:Windows系统语言设置全攻略
在全球化的今天,我们可能会因为学习、工作或者兴趣等原因,需要更改Windows系统的语言设置。不同的语言环境能带来不一样的使用体验,下面就来详细介绍一下如何更改Windows系统的语言设置。
确认系统版本
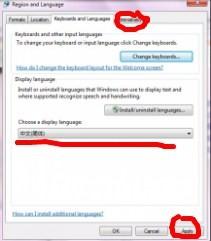
Windows有多个版本,比如Windows 7、Windows 8、Windows 10以及Windows 11等,不同版本在语言设置的操作步骤上会有一些差异。不过,现在使用较广泛的是Windows 10和Windows 11,下面我们就以这两个版本为例进行讲解。
Windows 10系统语言设置步骤
打开设置界面
首先,点击屏幕左下角的“开始”菜单,在弹出的菜单中找到并点击“设置”图标,它看起来像一个齿轮。
进入时间和语言选项
在设置窗口中,找到“时间和语言”选项并点击进入。
选择语言设置
在左侧的菜单中,选择“语言”选项。
添加语言
在“首选语言”区域,点击“添加语言”按钮。在弹出的语言列表中,找到你想要添加的语言,然后点击“下一步”,系统会自动下载该语言的相关文件。
设置为首选语言
下载完成后,在“首选语言”列表中,将新添加的语言拖动到最上方,使其成为首选语言。之后,系统会提示你是否要将该语言设置为系统显示语言,点击“是”即可。
安装语言包(可选)
如果需要使用该语言的语音识别、拼写检查等功能,可以在语言列表中点击该语言,然后在弹出的窗口中选择“下载并安装语言包”。
Windows 11系统语言设置步骤
打开设置
同样点击屏幕左下角的“开始”菜单,然后点击“设置”图标。
进入时间和语言
在设置窗口中,找到并点击“时间和语言”选项。
选择语言和区域
在左侧菜单中,选择“语言和区域”。
添加语言
点击“添加语言”,在语言列表中选择你需要的语言,点击“下一步”进行下载。
设置为默认语言
下载完成后,在“首选语言”列表中,将新添加的语言设为默认语言。此时系统会提示你重启电脑,重启后系统就会以新的语言显示。
其他设置
在新添加的语言上点击“选项”,可以进一步设置输入法、语音、拼写检查等功能。
常见问题及解决方法
语言包下载缓慢或失败
如果遇到这种情况,你可以检查网络连接是否稳定,或者尝试更换下载源。也可以在微软的官方网站上手动下载相应的语言包,然后进行安装。
部分应用仍显示原语言
有些应用可能不会随着系统语言的更改而自动切换语言。对于这种情况,你可以在应用的设置中查找语言选项,手动将其更改为与系统一致的语言。
更改语言后字体显示异常
这可能是因为系统缺少相应语言的字体支持。你可以在网上搜索并下载该语言的字体,然后将其安装到系统中。
更改Windows系统的语言设置并不复杂,只要按照上述步骤操作,就能轻松切换到你想要的语言环境。希望这篇攻略能帮助你顺利完成系统语言的更改,享受不同语言带来的全新体验。

评论(0)