Windows系统下TFTP服务器搭建全攻略
在网络世界里,TFTP(Trivial File Transfer Protocol)服务器能让文件传输变得简单直接,尤其是在一些小型网络或者嵌入式设备的固件更新场景中,它的作用不容小觑。接下来,我就一步一步教你在Windows系统上搭建TFTP服务器。
了解TFTP服务器
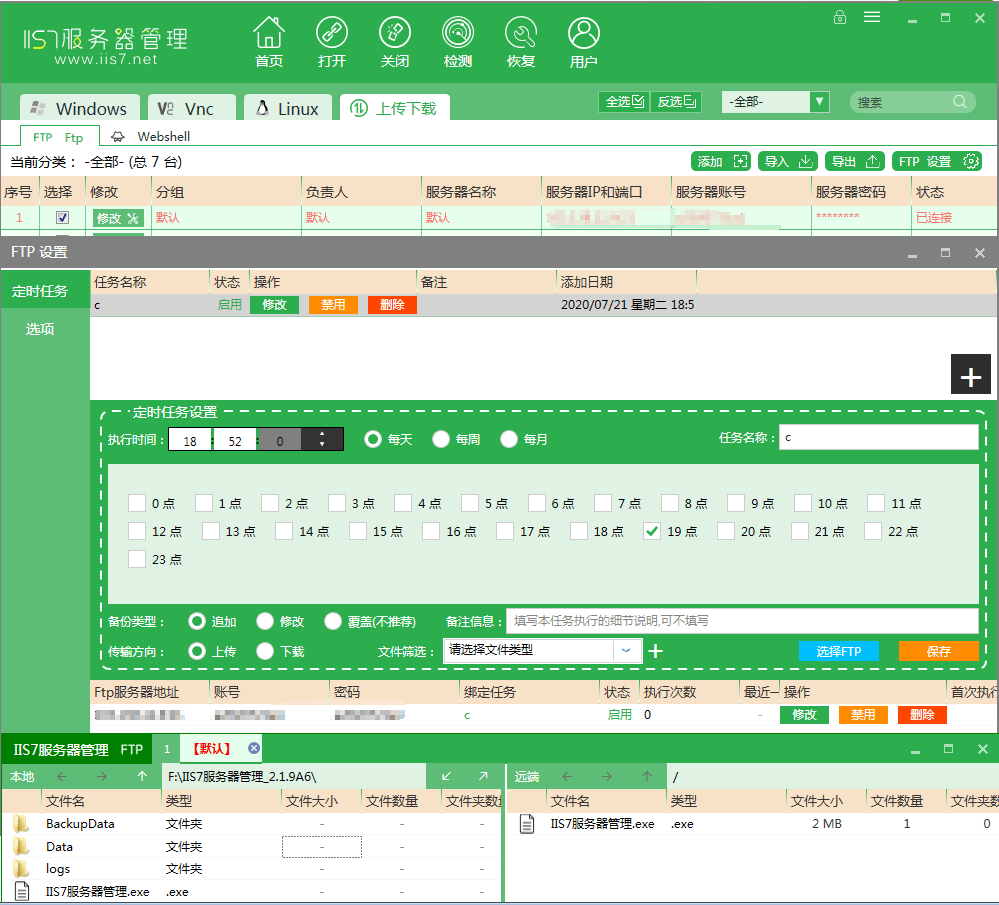
TFTP 是一种简单的文件传输协议,和 FTP 相比,它的功能没那么复杂,但胜在操作简单、占用资源少。在一些网络设备的配置文件传输、嵌入式系统的程序加载等场景中,TFTP 服务器就派上大用场了。
准备工作
在搭建 TFTP 服务器之前,我们得先做些准备工作。首先,要保证你的 Windows 系统能正常联网,因为后续可能需要下载必要的软件。另外,你得准备一个专门用来存放文件的文件夹,这个文件夹就是 TFTP 服务器存放和共享文件的地方。
安装TFTP服务组件
Windows 系统本身就自带了 TFTP 服务组件,只是默认没有安装。下面教你怎么安装:
- 按下“Win + R”组合键,打开“运行”窗口,输入“optionalfeatures”,然后回车。
- 在弹出的“程序和功能”窗口里,找到“TFTP 客户端”和“TFTP 服务器”这两项,把它们前面的复选框都勾选上。
- 点击“确定”按钮,系统就会开始安装 TFTP 服务组件,安装完成后,需要重启电脑让设置生效。
配置TFTP服务器
电脑重启好之后,就可以开始配置 TFTP 服务器了:
- 先创建一个专门的文件夹,当作 TFTP 服务器的根目录。比如说,你可以在 D 盘创建一个名为“TFTPRoot”的文件夹。
- 接着,右键点击这个文件夹,选择“属性”,在弹出的属性窗口里切换到“安全”选项卡。
- 点击“编辑”按钮,添加“Everyone”用户,并给这个用户赋予“读取”和“写入”的权限,这样其他设备就能访问和修改这个文件夹里的文件了。
- 点击“确定”保存设置。
启动TFTP服务器
配置完成后,就要启动 TFTP 服务器了:
- 按下“Win + R”组合键,打开“运行”窗口,输入“cmd”,回车打开命令提示符窗口。
- 在命令提示符窗口中,输入以下命令来启动 TFTP 服务器:
tftpd.exe -i -p -a 0.0.0.0:69 D:TFTPRoot这里的“D:TFTPRoot”就是你之前创建的 TFTP 服务器根目录,你可以根据实际情况修改。
- 按下回车键,TFTP 服务器就启动成功了。
测试TFTP服务器
服务器启动后,得测试一下它能不能正常工作:
- 在 TFTP 服务器的根目录下,随便放一个文件,比如“test.txt”。
- 找另一台电脑或者设备,确保它和 TFTP 服务器在同一个网络里。
- 在这台设备上打开命令提示符窗口,输入以下命令来下载文件:
tftp -i 服务器IP地址 get test.txt把“服务器IP地址”替换成 TFTP 服务器的实际 IP 地址。
- 如果能成功下载文件,就说明 TFTP 服务器搭建成功啦!
常见问题及解决方法
在搭建和使用 TFTP 服务器的过程中,可能会遇到一些问题,下面给你介绍几个常见问题的解决办法:
- 文件无法下载:先检查服务器的根目录权限,确保“Everyone”用户有“读取”权限。还要检查防火墙设置,看看有没有阻止 TFTP 服务的端口(默认是 69 端口)。
- 服务器无法启动:检查命令输入是否正确,特别是根目录的路径。另外,看看有没有其他程序占用了 69 端口。
通过以上步骤,你就能在 Windows 系统上成功搭建一个 TFTP 服务器了。掌握这个技能,能让你在文件传输方面更加得心应手。
声明:本站所有文章,如无特殊说明或标注,均为本站原创发布。任何个人或组织,在未征得本站同意时,禁止复制、盗用、采集、发布本站内容到任何网站、书籍等各类媒体平台。如若本站内容侵犯了原著者的合法权益,可联系我们进行处理。

评论(0)