Windows 10 强制删除文件夹全攻略
在使用 Windows 10 系统的过程中,我们常常会遇到一些文件夹无法正常删除的情况。这可能是由于文件夹被程序占用、权限不足或者文件夹本身损坏等原因造成的。下面就为大家详细介绍几种强制删除文件夹的有效方法。
方法一:任务管理器关闭相关程序
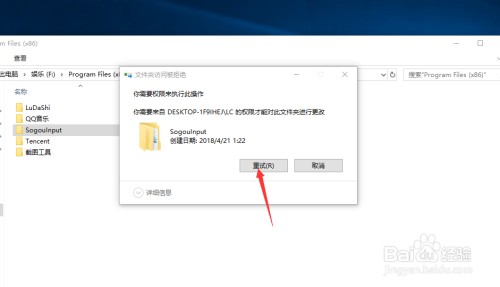
有时候文件夹无法删除,是因为有程序正在使用它。这时候我们可以通过任务管理器来关闭相关程序。 操作步骤如下:
- 按下组合键“Ctrl + Shift + Esc”,打开任务管理器。
- 在“进程”选项卡中,查看正在运行的程序,找出可能占用该文件夹的程序。比如一些解压软件、编辑软件等。
- 选中该程序,然后点击“结束任务”。 关闭相关程序后,再尝试删除文件夹,看看是否可以成功。
方法二:命令提示符强制删除
命令提示符是 Windows 系统中一个强大的工具,它可以帮助我们执行各种系统命令,也能用来强制删除文件夹。 具体操作步骤如下:
- 按下“Win + R”组合键,打开“运行”对话框。
- 在对话框中输入“cmd”,然后按下回车键,打开命令提示符窗口。
- 在命令提示符窗口中,使用“cd”命令切换到要删除的文件夹所在的目录。例如,如果文件夹在 D 盘的“test”文件夹下,就输入“cd D:test”,然后按下回车键。
- 切换到目标文件夹所在目录后,输入“rd /s /q 文件夹名称”命令。这里的“/s”表示删除文件夹及其所有子文件夹和文件,“/q”表示安静模式,不提示确认信息。比如要删除名为“example”的文件夹,就输入“rd /s /q example”,然后按下回车键。
方法三:安全模式下删除
安全模式是 Windows 系统的一种特殊模式,在安全模式下,系统只加载最基本的驱动程序和服务,这样可以避免一些程序对文件夹的占用,从而更容易删除文件夹。 操作步骤如下:
- 按下“Win + I”组合键,打开“设置”窗口。
- 在“设置”窗口中,点击“更新和安全”选项。
- 在“更新和安全”窗口中,选择“恢复”选项。
- 在“高级启动”区域,点击“立即重启”按钮。
- 系统重启后,选择“疑难解答”。
- 接着选择“高级选项”。
- 在“高级选项”中,选择“启动设置”。
- 点击“重启”按钮。
- 重启后,在启动设置界面按下“4”或“F4”键,进入安全模式。 进入安全模式后,找到要删除的文件夹,直接右键点击并选择“删除”即可。
方法四:使用第三方工具
除了上述方法外,我们还可以使用一些第三方工具来强制删除文件夹。例如Unlocker 就是一款非常实用的工具。 操作步骤如下:
- 从正规软件下载网站下载并安装 Unlocker。
- 安装完成后,右键点击要删除的文件夹,在弹出的菜单中选择“Unlocker”。
- 在 Unlocker 窗口中,点击“删除”按钮。
- Unlocker 会自动检测并解除文件夹的占用,然后将其删除。
当我们在 Windows 10 系统中遇到无法正常删除文件夹的情况时,可以根据具体情况选择合适的方法来强制删除。希望以上介绍的方法能够帮助大家顺利解决问题。
声明:本站所有文章,如无特殊说明或标注,均为本站原创发布。任何个人或组织,在未征得本站同意时,禁止复制、盗用、采集、发布本站内容到任何网站、书籍等各类媒体平台。如若本站内容侵犯了原著者的合法权益,可联系我们进行处理。

评论(0)