轻松搞定!Windows 7 文件夹隐藏文件显示方法
在日常使用 Windows 7 系统电脑时,有时会遇到需要查看隐藏文件的情况。这些隐藏文件可能是系统重要数据,也可能是我们自己设置隐藏的私人资料。那该怎么让它们“现出原形”呢?下面就为大家详细介绍。
常规方法:通过文件夹选项设置
- 打开文件夹选项:随便打开一个文件夹,在窗口上方找到“组织”按钮,点击后在下拉菜单中选择“文件夹和搜索选项”。这一步就像是打开一个通往文件设置大门的钥匙。
- 切换到查看选项卡:在弹出的“文件夹选项”窗口中,有“常规”“查看”“搜索”三个选项卡,我们要选择“查看”。这里面可是藏着好多关于文件显示的秘密设置呢。
- 找到并调整隐藏文件设置:在“查看”选项卡的“高级设置”框里,找到“显示隐藏的文件、文件夹和驱动器”这一项,选中它。如果之前是选择“不显示隐藏的文件、文件夹或驱动器”,那现在就是关键的转变时刻啦。选好后点击“确定”,这样隐藏文件就会在文件夹中显示出来了。
快捷指令法:借助运行窗口
- 调出运行窗口:同时按下键盘上的 Windows 徽标键和 R 键,就会弹出“运行”窗口。这个窗口就像电脑的快捷通道,能快速执行很多命令。
- 输入指令:在“运行”窗口的输入框中,输入“control folders”,然后回车。这串指令的作用就是直接打开“文件夹选项”窗口,和前面通过“组织”按钮打开的是同一个地方。
- 后续操作同常规方法:接下来的操作就和前面常规方法里从第二步开始一样啦,切换到“查看”选项卡,选择“显示隐藏的文件、文件夹和驱动器”,再点击“确定”,隐藏文件就现身咯。
特殊情况:文件被特殊隐藏属性锁定
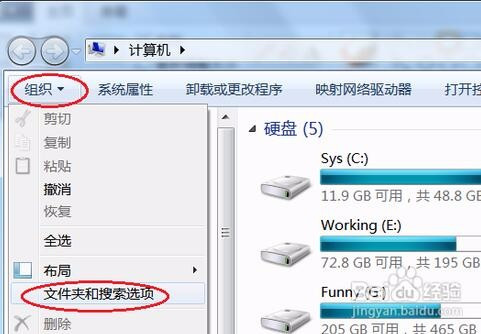
有时候,即使按照上述方法操作,隐藏文件还是不显示。这可能是文件被设置了特殊的隐藏属性,并且被锁定。
- 获取文件所有权:找到那个怎么都不显示的隐藏文件所在的文件夹,右键点击文件夹,选择“属性”。在弹出的属性窗口中,切换到“安全”选项卡,点击“高级”。在高级安全设置窗口里,点击“所有者”后面的“更改”,选择当前登录的用户账户,点击“确定”,这样就获取了文件夹的所有权。
- 修改文件权限:还是在高级安全设置窗口,切换到“权限”选项卡,点击“更改权限”。在新弹出的窗口中,选中当前用户账户,然后在下面的权限设置框里,把“完全控制”等权限都勾选上,点击“确定”。完成这些操作后,再按照前面常规方法或快捷指令法设置显示隐藏文件,一般就能看到被特殊隐藏的文件了。
学会这些方法,以后在 Windows 7 系统中查看隐藏文件就不再是难题啦,无论是找系统重要文件还是自己的隐藏资料,都能轻松应对。
声明:本站所有文章,如无特殊说明或标注,均为本站原创发布。任何个人或组织,在未征得本站同意时,禁止复制、盗用、采集、发布本站内容到任何网站、书籍等各类媒体平台。如若本站内容侵犯了原著者的合法权益,可联系我们进行处理。

评论(0)