找不到Windows自带游戏文件夹?看这篇就够了
Windows系统变迁与自带游戏的“藏身之处”
在Windows系统的漫长发展历程中,自带游戏一直是许多用户的美好回忆。从经典的纸牌、扫雷,到后来的一些新游戏,它们陪伴我们度过了不少闲暇时光。但随着系统版本的更新换代,很多人发现找这些游戏的文件夹变得有点困难。
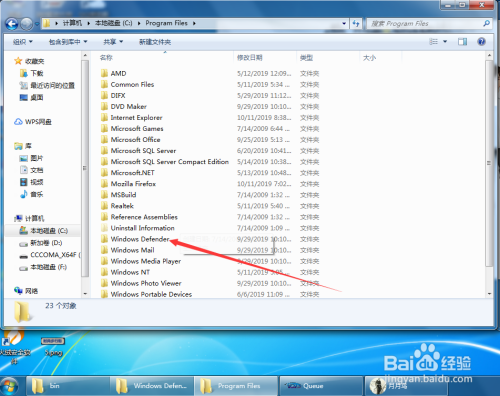
在早期的Windows系统,像Windows XP,自带游戏的文件夹位置相对固定且容易找到。可到了Windows 10、Windows 11,由于系统架构和功能的调整,游戏文件夹的位置也有所变化,这让不少用户犯了难。
常规路径:按图索骥找游戏文件夹
- Windows 10路径:对于Windows 10系统,你可以先打开“此电脑”。接着,在地址栏输入“C:Program FilesWindowsApps” 。不过要注意,这个文件夹默认是隐藏的,需要你在“查看”选项卡中勾选“隐藏的项目”才能看到。进入“WindowsApps”文件夹后,你会发现里面有很多子文件夹,不同的自带游戏就在对应的文件夹里。比如纸牌游戏,就在某个以纸牌相关命名的文件夹中。但由于这里面文件夹众多,查找时得有点耐心。
- Windows 11路径:Windows 11系统的查找路径和Windows 10类似。同样是先打开“此电脑”,然后前往“C:Program FilesWindowsApps” 。和Windows 10一样,这个文件夹也是隐藏状态,需在“查看”里勾选显示隐藏项目。在这堆文件夹中,自带游戏就“躲”在其中,你得仔细辨认各个文件夹的名称,才能找到你想找的游戏对应的文件夹。
快捷查找:巧用搜索功能
- 系统自带搜索:无论是Windows 10还是Windows 11,都有强大的系统自带搜索功能。你只需点击任务栏上的搜索框,然后输入游戏的名称,比如“纸牌”“扫雷”等。搜索结果中不仅会显示游戏的快捷方式,如果你右键点击游戏图标,选择“打开文件位置”,就有可能直接跳转到游戏所在的文件夹。这种方法简单快捷,不用在众多文件夹中盲目寻找。
- 控制面板搜索:你还可以通过控制面板来查找。打开控制面板后,在右上角的搜索框输入“游戏”,系统会列出与游戏相关的设置和选项。虽然这里不一定能直接找到游戏文件夹,但通过相关设置,比如“游戏”选项中的一些链接,或许能指引你找到游戏安装的大致位置,再结合前面提到的路径查找方法,就能更快找到游戏文件夹。
可能遇到的问题及解决办法
- 权限不足:当你试图进入“C:Program FilesWindowsApps”文件夹时,可能会遇到权限不足的提示。这是因为这个文件夹的权限设置比较严格。解决办法是右键点击“WindowsApps”文件夹,选择“属性”,在“安全”选项卡中,点击“编辑”,然后给当前用户授予完全控制权限。不过要谨慎操作,因为随意更改系统文件夹权限可能会带来一些风险。
- 游戏未安装:有些用户在查找游戏文件夹时发现怎么都找不到,这有可能是因为该游戏在系统安装时未被默认安装。比如在Windows 10和11中,部分自带游戏需要从Microsoft Store下载。你可以打开Microsoft Store,搜索游戏名称,然后进行安装,安装完成后再按照前面的方法查找游戏文件夹。
声明:本站所有文章,如无特殊说明或标注,均为本站原创发布。任何个人或组织,在未征得本站同意时,禁止复制、盗用、采集、发布本站内容到任何网站、书籍等各类媒体平台。如若本站内容侵犯了原著者的合法权益,可联系我们进行处理。

评论(0)