Win11禁用推荐内容全攻略:还你清爽任务栏和开始菜单
Windows 11以其现代化的界面设计赢得了不少用户的青睐,但系统默认开启的各种推荐内容却让很多追求简洁的用户感到困扰。本文将详细介绍如何彻底关闭Win11中的各种推荐内容,让你的任务栏和开始菜单回归清爽状态。
为什么需要禁用Win11推荐内容?
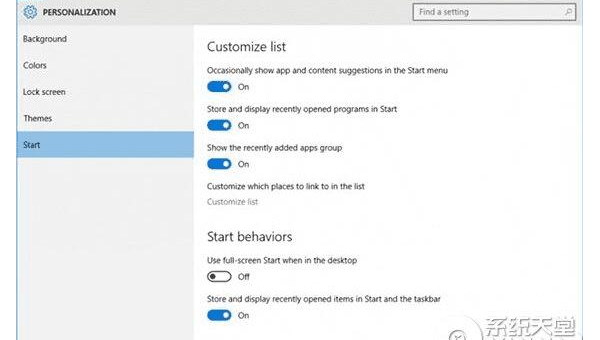
微软在Windows 11中加入了大量推荐功能,包括开始菜单的"推荐"区域、任务栏的搜索推荐、新闻和兴趣小组件等。这些功能虽然初衷是为了提升用户体验,但实际上:
- 占用宝贵的屏幕空间
- 可能泄露隐私(收集使用习惯)
- 影响系统性能(特别是低配置设备)
- 分散注意力,降低工作效率
对于追求高效、注重隐私的用户来说,关闭这些推荐内容是非常必要的。
开始菜单推荐内容关闭方法
Win11的开始菜单默认会显示一个"推荐"区域,这里会展示你最近打开的文件和安装的应用。要关闭这个功能:
- 右键点击任务栏空白处,选择"任务栏设置"
- 在打开的设置窗口中,找到"开始"选项
- 关闭"显示最近添加的应用"和"显示最近打开的项目"开关
- 向下滚动,关闭"偶尔在开始菜单中显示建议"选项
完成这些设置后,你的开始菜单将不再显示任何推荐内容,变得更加简洁。
任务栏搜索推荐关闭技巧
Win11任务栏的搜索框默认会显示热门搜索和网络建议,要关闭这些:
- 右键点击任务栏上的搜索图标
- 选择"搜索设置"
- 找到"搜索突出显示"选项并关闭
- 在"更多设置"中,关闭"显示搜索要点"
这样设置后,搜索框将只显示本地内容,不再推送网络热门内容。
彻底禁用小组件板中的新闻
Win11的小组件板默认包含新闻推送,要完全关闭:
- 右键点击任务栏空白处
- 选择"任务栏设置"
- 找到"小组件"选项并关闭
- 如果想保留小组件但不要新闻,可以:
- 打开小组件板(Win+W)
- 点击右上角的"..."选择"管理兴趣"
- 关闭所有新闻类别的开关
高级设置:通过组策略彻底禁用推荐
对于专业版和企业版用户,可以通过组策略编辑器进行更彻底的设置:
- 按下Win+R,输入"gpedit.msc"回车
- 导航到:计算机配置 > 管理模板 > Windows组件 > 文件资源管理器
- 找到"关闭文件资源管理器中的推荐内容"并启用
- 继续导航到:计算机配置 > 管理模板 > 开始菜单和任务栏
- 启用"关闭用户跟踪"和"从开始菜单中删除推荐部分"
这些设置将从根本上阻止Windows收集使用数据并生成推荐内容。
注册表修改方案(谨慎操作)
对于熟悉注册表操作的高级用户:
- 按下Win+R,输入"regedit"回车
- 导航到:HKEY_CURRENT_USERSoftwareMicrosoftWindowsCurrentVersionContentDeliveryManager
- 找到以下DWORD值并设置为0:
- ContentDeliveryAllowed
- OemPreInstalledAppsEnabled
- PreInstalledAppsEnabled
- SilentInstalledAppsEnabled
- SubscribedContent-338388Enabled
- 重启电脑使更改生效
注意:修改注册表前请务必备份,错误操作可能导致系统问题。
保持系统清洁的额外建议
除了关闭推荐内容外,以下措施也能让你的Win11保持清爽:
- 定期清理"开始"菜单中的固定应用
- 卸载不需要的预装应用
- 使用第三方工具如Winaero Tweaker进行深度定制
- 保持系统更新,微软有时会通过更新提供更多控制选项
常见问题解答
Q:关闭推荐内容会影响系统性能吗? A:不会降低性能,反而可能因为减少后台进程而提升响应速度。
Q:这些设置会在系统更新后重置吗? A:大多数设置会保留,但重大版本更新可能会重置部分选项,建议更新后检查设置。
Q:有没有一键关闭所有推荐内容的方法? A:目前没有官方的一键解决方案,但可以使用上述组策略或注册表方法进行批量设置。
通过以上方法,你可以完全掌控Windows 11的界面,去除所有不必要的推荐内容,打造一个真正符合个人使用习惯的清爽操作系统环境。记住,操作系统应该服务于你,而不是用各种推荐打扰你。

评论(0)