Windows 11 有线网卡连接显示“已拔出”?教你轻松解决!
在使用 Windows 11 的过程中,不少用户遇到了有线网卡连接显示“已拔出”的问题。明明网线插得好好的,系统却提示网络断开,这不仅影响工作效率,还可能让人抓狂。别急,这篇文章将为你提供详细的解决方案,帮你快速恢复网络连接。
问题原因分析
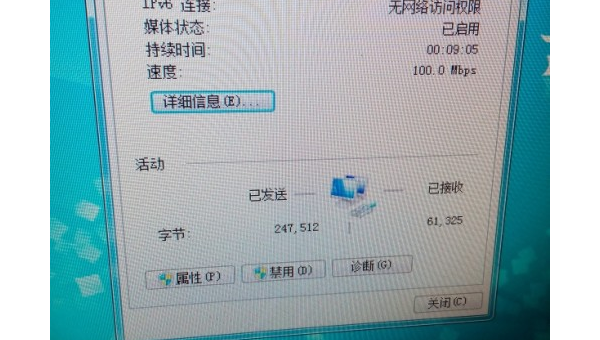
在解决问题之前,先了解一下可能的原因,才能对症下药。以下是导致 Windows 11 有线网卡显示“已拔出”的常见原因:
- 网线或网卡硬件故障:网线损坏、网卡松动或硬件故障,都会导致系统无法检测到网络连接。
- 驱动程序问题:网卡驱动程序过时、损坏或不兼容,可能导致网络连接异常。
- 网络设置错误:IP 地址配置错误、网络适配器被禁用等设置问题,也会引发此类故障。
- 系统更新冲突:Windows 11 的某些更新可能与网卡驱动或网络设置产生冲突。
- 电源管理设置:某些电源管理选项可能导致网卡在节能模式下断开连接。
解决方案
针对上述原因,我们可以通过以下步骤逐一排查并解决问题。
1. 检查硬件连接
首先,确保网线和网卡硬件没有问题:
- 检查网线:确认网线没有损坏,两端插头连接牢固。可以尝试更换一根网线,看看问题是否解决。
- 检查网卡:如果是台式机,检查网卡是否插好;如果是笔记本电脑,尝试使用 USB 网卡,排除内置网卡故障的可能性。
2. 更新或重新安装网卡驱动
驱动程序问题是最常见的原因之一,解决方法如下:
- 右键点击“此电脑”,选择“管理”,进入“设备管理器”。
- 展开“网络适配器”,找到你的有线网卡设备。
- 右键点击网卡,选择“更新驱动程序”。
- 如果更新后问题依旧,可以尝试“卸载设备”,然后重启电脑,系统会自动重新安装驱动。
3. 检查网络设置
网络设置错误也可能导致连接问题:
- 打开“设置”,进入“网络和 Internet”。
- 点击“以太网”,确保网络适配器已启用。
- 检查 IP 地址设置:如果是自动获取 IP 地址,确保 DHCP 服务器正常工作;如果是手动设置,确认 IP 地址、子网掩码和网关配置正确。
4. 回滚系统更新
如果问题出现在 Windows 更新之后,可以尝试回滚更新:
- 打开“设置”,进入“Windows 更新”。
- 点击“更新历史记录”,选择“卸载更新”。
- 找到最近安装的更新,将其卸载,然后重启电脑。
5. 调整电源管理设置
某些电源管理选项可能导致网卡断开连接:
- 进入“设备管理器”,找到你的有线网卡设备。
- 右键点击网卡,选择“属性”。
- 在“电源管理”选项卡中,取消勾选“允许计算机关闭此设备以节约电源”。
预防措施
为了避免类似问题再次发生,可以采取以下预防措施:
- 定期更新驱动程序:保持网卡驱动程序为最新版本,避免兼容性问题。
- 备份系统:定期创建系统还原点,以便在出现问题时快速恢复。
- 检查硬件状态:定期检查网线和网卡,确保硬件正常工作。
- 关闭不必要的节能选项:避免电源管理设置影响网络连接。
结语
Windows 11 有线网卡连接显示“已拔出”的问题虽然让人头疼,但通过以上方法,大多数情况下都能轻松解决。如果尝试了所有方法后问题依旧存在,建议联系专业技术人员或硬件厂商进行进一步排查。希望这篇文章能帮你快速恢复网络连接,让你的工作和生活更加顺畅!
如果你有其他 Windows 11 使用问题,欢迎在评论区留言,我们会尽力为你解答!
声明:本站所有文章,如无特殊说明或标注,均为本站原创发布。任何个人或组织,在未征得本站同意时,禁止复制、盗用、采集、发布本站内容到任何网站、书籍等各类媒体平台。如若本站内容侵犯了原著者的合法权益,可联系我们进行处理。

评论(0)