老系统新体验:i5 8250U 安装 Windows 7 全攻略
安装前的思考
在电脑硬件飞速发展的当下,Windows 11 等新系统逐渐成为主流,但仍有不少人钟情于 Windows 7 的简洁易用。对于配备 i5 8250U 处理器的电脑而言,安装 Windows 7 并非是件寻常事。i5 8250U 是英特尔第八代酷睿低压处理器,性能出色,而 Windows 7 发布时间较早,英特尔从第六代酷睿开始就逐渐减少对 Windows 7 的原生支持,所以在 i5 8250U 上安装 Windows 7 会面临一些挑战。不过,为了能在这台电脑上重温 Windows 7 的经典,还是值得一试。
准备工作
硬件准备
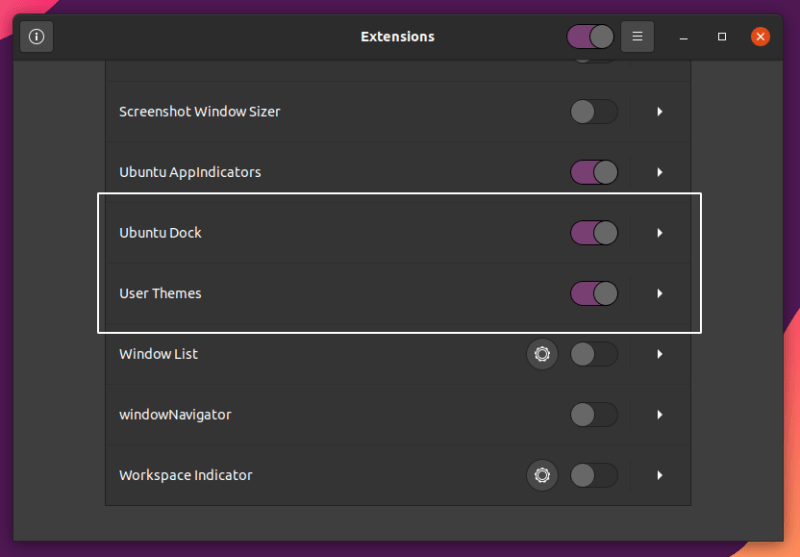
首先得有一个容量至少 8GB 的 U 盘,它将作为系统安装盘。接着要准备一台能正常使用的电脑,用来制作 U 盘启动盘。当然,还有要安装系统的目标电脑,也就是搭载 i5 8250U 处理器的那台。
软件准备
需要下载 Windows 7 的镜像文件,最好是纯净版,以避免一些不必要的软件冲突。同时,还要下载一个制作 U 盘启动盘的工具,像老毛桃、大白菜等,操作都比较简单。另外,要提前从英特尔官网下载 i5 8250U 对应的 USB 3.0 驱动和网卡驱动,因为 Windows 7 本身对这些新硬件的支持不太好,没有相应驱动,后续使用会有问题。
制作 U 盘启动盘
把 U 盘插入能正常使用的电脑,打开下载好的启动盘制作工具。按照工具的提示步骤,选择下载好的 Windows 7 镜像文件,然后点击开始制作。制作过程中,工具会格式化 U 盘,所以要提前备份 U 盘里的重要数据。制作完成后,U 盘启动盘就做好了。
修改 BIOS 设置
将制作好的 U 盘启动盘插入搭载 i5 8250U 的目标电脑,开机后不停地按对应的按键进入 BIOS 设置界面。不同品牌电脑进入 BIOS 的按键可能不同,常见的有 Del、F2、F10 等。进入 BIOS 后,把启动模式从默认的 UEFI 改为 Legacy,同时关闭 Secure Boot 安全启动选项,因为 Windows 7 对 UEFI 和 Secure Boot 的支持不太好。设置完成后,保存并退出 BIOS。
安装 Windows 7
电脑重启后,会从 U 盘启动盘启动。进入 Windows 7 安装界面,按照提示进行操作,选择安装的分区,这里要注意,如果硬盘是 GPT 分区格式,需要先将其转换为 MBR 分区格式,不然安装会失败。转换分区格式可以使用分区工具,如 DiskGenius。分区设置好后,点击下一步开始安装系统。安装过程需要一些时间,耐心等待即可。
安装驱动
系统安装完成后,要安装之前下载好的 USB 3.0 驱动和网卡驱动。先把驱动文件拷贝到 U 盘,再通过 U 盘将驱动文件复制到目标电脑上进行安装。安装完成后,电脑就能正常识别 USB 3.0 设备和网卡了。此外,还可以使用驱动精灵等软件来检测并安装其他硬件的驱动,确保电脑硬件都能正常工作。
安装后的优化
安装完系统和驱动后,还可以对 Windows 7 进行一些优化。关闭一些不必要的服务和开机启动项,以提高系统的运行速度。同时,安装杀毒软件和防火墙,保障系统的安全。
在 i5 8250U 上安装 Windows 7 虽然有一定难度,但只要按照上述步骤操作,还是可以成功的。这样就能在性能不错的电脑上体验到 Windows 7 的经典魅力了。

评论(0)