Win11系统还原点失效?手动创建备份的实用指南
为什么Win11还原点会突然失效
不少Win11用户都遇到过这样的困扰:明明设置了系统还原点,关键时刻却发现它神秘消失了。这种情况通常由几个常见原因导致:
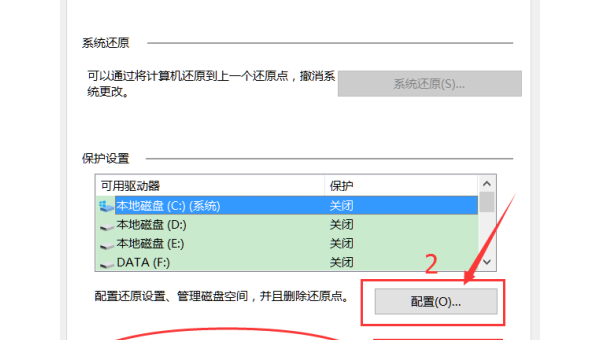
首先,系统盘空间不足是最普遍的罪魁祸首。Windows会自动删除旧的还原点来释放空间,当磁盘空间严重不足时,可能所有还原点都会被清除。其次,某些第三方清理工具过于"尽责",可能会误删还原点文件。此外,系统还原功能被意外关闭、磁盘错误或系统更新也可能导致还原点失效。
手动创建系统备份的必要性
依赖系统自动创建的还原点存在明显风险,手动创建备份才是更可靠的选择。与还原点相比,完整系统备份能保存所有个人文件、设置和应用程序,恢复时不会丢失任何数据。当系统崩溃或感染顽固病毒时,一个完整备份可以让你快速回到工作状态,避免重装系统的麻烦。
手动备份的另一个优势是可控性。你可以决定备份的内容、时间和存储位置,不必担心系统自动清理策略会删除你的重要还原点。
Win11手动备份详细步骤
使用系统内置工具创建镜像备份
Win11提供了可靠的备份工具,操作步骤如下:
- 打开控制面板,选择"系统和安全"下的"备份和还原(Windows 7)"
- 点击左侧的"创建系统映像"
- 选择备份存储位置(外接硬盘、网络位置或DVD)
- 确认要备份的分区(通常包括系统保留分区和C盘)
- 开始备份并耐心等待完成
建议将备份保存在外接硬盘上,并定期更新。一个50GB左右的系统分区,首次完整备份可能需要30-60分钟,具体取决于硬件速度。
创建自定义还原点的技巧
除了完整备份,你也可以创建更灵活的自定义还原点:
- 右键点击"此电脑",选择"属性"
- 点击"系统保护"选项卡
- 选择系统盘(通常是C盘),点击"配置"
- 确保打开了系统保护功能,并分配足够的磁盘空间(建议5-10%)
- 返回上一页,点击"创建"按钮,为还原点命名
- 等待创建完成
创建还原点只需几分钟,适合在安装新软件或驱动前使用。但记住,还原点不如完整备份可靠,不能替代定期备份。
备份管理的最佳实践
选择合适的备份频率
备份频率取决于电脑使用情况:
- 频繁安装软件或更改系统设置的用户:每周一次完整备份+关键操作前创建还原点
- 普通家庭用户:每月一次完整备份
- 商业用户或处理重要数据的电脑:每日增量备份+每周完整备份
备份存储策略
永远不要将备份与原始数据存放在同一物理设备上。理想方案是:
- 主备份在外接硬盘
- 第二备份在另一台电脑或NAS
- 重要文件额外备份到云存储
定期验证备份的完整性也很重要。可以尝试挂载备份映像,确认文件可访问。
常见备份问题解决方案
备份失败怎么办? 检查磁盘错误(运行chkdsk)、确保目标设备有足够空间、暂时关闭安全软件再试。
恢复备份时遇到问题? 尝试使用Win11安装介质启动,选择"修复计算机"中的"系统映像恢复"选项。
备份文件过大? 考虑使用增量备份工具,或排除不需要备份的文件类型(如临时文件、下载目录)。
超越系统自带工具的专业备份方案
对于有更高要求的用户,第三方备份软件提供了更多功能:
- 定时自动备份
- 增量/差异备份节省空间
- 备份到多种目的地
- 更灵活的恢复选项
一些知名备份软件提供免费版,基本功能就足够家庭用户使用。在选择时,注意软件是否兼容Win11,并查看用户评价。
总结与行动建议
系统还原点失效是Win11用户可能遇到的现实问题,但通过手动创建备份可以完全掌控系统安全。建议今天就开始:
- 检查磁盘空间并清理不必要的文件
- 立即创建一个完整系统备份
- 设置定期备份提醒
- 考虑添加一个自动化备份方案
记住,数据无价,预防胜于治疗。花一小时备份可能为你节省未来数十小时的重装和配置时间。现在就开始保护你的Win11系统吧!

评论(0)