Win11如何恢复Win10风格开始菜单?详细教程来了
许多用户升级到Windows 11后,发现开始菜单的设计风格与Win10截然不同,这让习惯了Win10操作方式的用户感到不适应。本文将详细介绍几种方法,帮助你在Win11系统中恢复Win10风格的开始菜单。
为什么Win11开始菜单让用户不习惯?
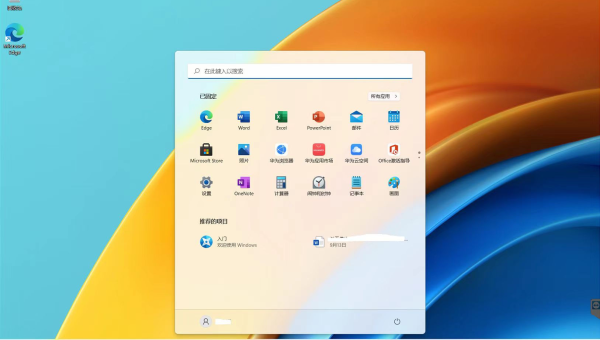
Windows 11的开始菜单采用了全新的居中设计,取消了动态磁贴功能,整体风格更加简洁现代。但这种改变也带来了一些不便:
- 应用列表默认按字母排序,无法自定义分组
- 缺少动态磁贴的实时信息展示功能
- 搜索框与开始菜单分离,操作路径变长
- 固定应用数量有限,且排列方式不够灵活
这些变化让许多长期使用Win10的用户感到操作效率下降,因此恢复Win10风格开始菜单的需求应运而生。
方法一:使用第三方工具恢复Win10开始菜单
目前市面上有几款优秀的第三方工具可以完美实现Win10风格开始菜单的恢复:
1. StartAllBack工具
StartAllBack是目前最受欢迎的Win11开始菜单恢复工具之一,它能够:
- 完全还原Win10风格的开始菜单布局
- 保留动态磁贴功能
- 自定义开始菜单大小和位置
- 恢复任务栏的经典样式
安装步骤非常简单:
- 下载并安装StartAllBack
- 运行软件后选择"Windows 10风格"
- 根据需要调整其他个性化设置
- 重启资源管理器即可生效
2. StartIsBack++工具
StartIsBack++是另一款广受好评的开始菜单定制工具,特色功能包括:
- 高度还原Win10开始菜单的视觉风格
- 支持自定义开始菜单颜色和透明度
- 可以调整图标大小和间距
- 提供多种动画效果选择
使用步骤与StartAllBack类似,安装后通过简单的设置即可完成转换。
方法二:通过注册表修改实现部分恢复
如果你不想安装第三方软件,也可以通过修改注册表来实现部分Win10开始菜单功能的恢复:
- 按下Win+R,输入"regedit"打开注册表编辑器
- 导航至:HKEY_CURRENT_USERSoftwareMicrosoftWindowsCurrentVersionExplorerAdvanced
- 右键新建一个DWORD(32位)值,命名为"Start_ShowClassicMode"
- 双击该值,将数值数据改为"1"
- 重启电脑使更改生效
这种方法虽然不能完全恢复Win10开始菜单的所有功能,但可以让开始菜单的布局更接近Win10风格。
方法三:使用组策略编辑器调整开始菜单
对于Windows 11专业版或企业版用户,还可以通过组策略编辑器进行更深入的调整:
- 按下Win+R,输入"gpedit.msc"打开组策略编辑器
- 导航至:用户配置>管理模板>"开始"菜单和任务栏
- 找到"强制经典开始菜单"选项并启用
- 应用设置后重启电脑
这种方法同样只能实现部分功能的恢复,但对于企业环境下的批量部署非常有用。
恢复过程中的注意事项
在尝试恢复Win10风格开始菜单时,需要注意以下几点:
- 系统稳定性:第三方工具可能会影响系统更新,建议在重要更新前暂时禁用
- 兼容性问题:某些工具可能与特定版本的Win11存在兼容性问题
- 性能影响:资源占用较大的工具可能导致系统运行变慢
- 备份重要数据:修改注册表或组策略前建议创建系统还原点
哪种方法最适合你?
- 追求完美还原:选择StartAllBack或StartIsBack++等第三方工具
- 轻度调整:尝试注册表或组策略编辑器修改
- 企业环境:使用组策略编辑器进行集中管理
- 技术小白:推荐使用图形化界面的第三方工具
无论选择哪种方法,都能在一定程度上让你在Win11系统中找回熟悉的Win10开始菜单操作体验。根据个人需求和电脑配置,选择最适合你的解决方案吧!
声明:本站所有文章,如无特殊说明或标注,均为本站原创发布。任何个人或组织,在未征得本站同意时,禁止复制、盗用、采集、发布本站内容到任何网站、书籍等各类媒体平台。如若本站内容侵犯了原著者的合法权益,可联系我们进行处理。

评论(0)