高分屏显示模糊?DPI缩放最佳设置指南
为什么高分屏会显示模糊?
随着4K、5K甚至8K显示器的普及,很多用户发现虽然屏幕分辨率提高了,但文字和图标反而变得模糊不清。这种现象主要源于Windows系统对高DPI(每英寸点数)屏幕的缩放处理机制。
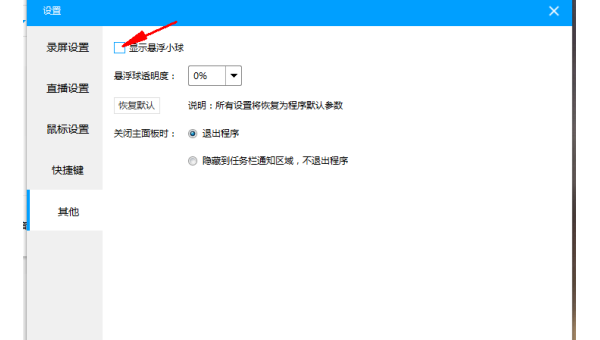
传统显示器通常采用100%缩放比例,而高分屏由于像素密度大幅增加,如果仍使用100%缩放,界面元素会变得异常小。Windows系统虽然提供了缩放功能,但部分应用程序无法正确适配,导致显示模糊。
理解DPI缩放的基本原理
DPI缩放本质上是通过软件算法来调整界面元素的大小。当你在150%缩放比例下使用显示器时,系统会将所有界面元素放大1.5倍显示。理想情况下,应用程序应该提供高DPI版本资源,但很多老旧程序仍使用低分辨率资源,导致放大后出现模糊。
现代操作系统通常采用两种缩放方式:
- 矢量缩放:基于数学计算的无损放大,适用于支持高DPI的应用程序
- 位图缩放:对像素图像进行插值放大,会导致模糊和锯齿
Windows系统DPI缩放最佳设置
1. 找到你的显示器最佳缩放比例
右键点击桌面空白处,选择"显示设置",在"缩放与布局"部分,系统通常会推荐一个缩放比例。对于4K显示器(3840×2160),推荐缩放比例通常在150%-200%之间。
2. 调整自定义缩放比例
如果系统推荐的比例不合适,可以点击"高级缩放设置",输入自定义缩放值。建议以25%为增量进行调整(125%、150%、175%等),这样兼容性更好。
3. 解决特定应用程序模糊问题
对于个别显示模糊的程序,可以右键点击其快捷方式,选择"属性"→"兼容性"→"更改高DPI设置",勾选"替代高DPI缩放行为",然后在下拉菜单中选择"系统"或"应用程序"。
macOS系统DPI缩放设置技巧
Mac系统对高分屏的支持相对更好,但仍需注意:
- 进入"系统偏好设置"→"显示器"
- 选择"缩放"选项而非"默认"
- 根据屏幕尺寸选择合适的分辨率,通常选择"看起来像"选项中居中的几个效果最佳
浏览器DPI缩放优化
网页内容模糊也是常见问题,可通过以下方式改善:
- Chrome浏览器:地址栏输入chrome://flags/#force-color-profile,选择"sRGB"
- Firefox浏览器:about:config中搜索layout.css.devPixelsPerPx,设置为合适的值(1.0为100%)
- Edge浏览器:设置→外观→页面缩放,调整为与系统一致的缩放比例
游戏中的DPI缩放问题
许多游戏在高分屏下会出现界面过小或模糊的问题,解决方法包括:
- 在游戏设置中寻找UI缩放选项
- 对于全屏游戏,尝试使用显示器的原生分辨率
- 部分游戏需要手动编辑配置文件来调整DPI设置
专业设计软件DPI适配
Adobe系列软件:
- 首选项→界面→UI缩放,选择200%可获得最佳效果
- 禁用"使用旧版缩放"选项
其他设计软件通常也在首选项或设置中有类似选项,建议查阅具体软件的官方文档。
常见问题解答
Q:为什么外接显示器时缩放效果不一致? A:不同显示器DPI不同会导致此问题,建议为每个显示器单独设置缩放比例。
Q:缩放设置更改后需要重启吗? A:Windows 10/11大部分情况下无需重启,但某些应用程序可能需要重新启动才能生效。
Q:缩放比例设置过高会降低性能吗? A:会轻微影响性能,但对现代硬件影响不大。如果发现明显卡顿,可尝试降低缩放比例。
终极解决方案:购买合适尺寸的高分屏
长期来看,选择与使用距离匹配的显示器尺寸和分辨率才是最根本的解决方案:
- 24-27英寸:2K分辨率(2560×1440)最为合适
- 27-32英寸:4K分辨率(3840×2160)效果最佳
- 32英寸以上:考虑5K或更高分辨率
通过合理设置DPI缩放比例,你的高分屏将不再模糊,真正发挥出高分辨率的优势,获得清晰锐利的视觉体验。

评论(0)