轻松找回Win10经典控制面板界面的实用指南
Windows 10虽然带来了现代化的设置应用,但许多用户仍然怀念那个功能齐全、操作直观的经典控制面板。本文将详细介绍几种简单有效的方法,帮助你恢复熟悉的控制面板界面,提升日常操作效率。
为什么需要经典控制面板?
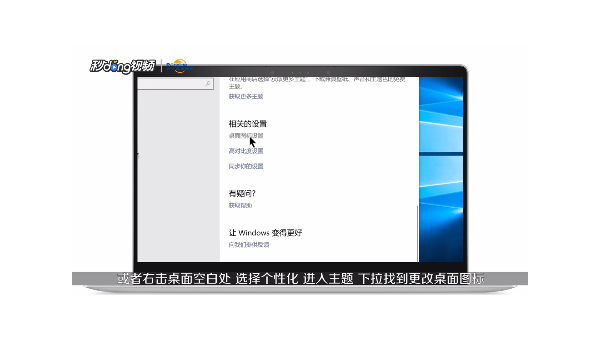
微软在Windows 10中逐步将控制面板功能迁移到"设置"应用中,但新界面在功能完整性和操作便捷性上仍无法完全替代经典版本。经典控制面板将所有系统设置选项集中在一个界面中,分类清晰,资深用户可以快速找到所需功能,而不必在多层菜单中来回切换。
许多专业设置,如设备管理器、高级网络配置、用户账户控制等,在新版设置应用中要么隐藏得很深,要么功能被简化。对于习惯传统操作方式的用户,特别是从早期Windows版本升级而来的用户,经典控制面板仍然是不可或缺的工具。
快速访问控制面板的几种方法
方法一:通过运行命令直接打开
这是最快捷的方式之一:
- 按下Win+R组合键调出运行对话框
- 在输入框中键入"control"(不带引号)
- 按下回车键,经典控制面板就会立即弹出
这个方法适用于所有Windows 10版本,无论系统如何更新,这个命令都能正常工作。你还可以将这个命令创建为桌面快捷方式,实现一键访问。
方法二:利用开始菜单搜索
Windows 10强大的搜索功能也能帮你快速找到控制面板:
- 点击任务栏上的搜索图标或按下Win+S
- 输入"控制面板"
- 在搜索结果中点击"控制面板"应用
系统会记住你的常用应用,随着使用次数的增加,控制面板会出现在搜索结果更靠前的位置,以后查找会更加方便。
方法三:通过文件资源管理器
文件资源管理器不仅用于管理文件,也是访问系统工具的便捷途径:
- 打开文件资源管理器(Win+E)
- 在地址栏中输入"控制面板"并按回车
- 或者点击左侧导航窗格中的"此电脑",然后在顶部菜单栏选择"计算机"-"打开控制面板"
这种方法特别适合已经在使用文件资源管理器时顺便访问控制面板的情况。
将控制面板固定到常用位置
为了进一步提高访问效率,你可以将控制面板固定到几个显眼位置:
固定到任务栏
- 通过上述任一方法打开控制面板
- 右键点击任务栏上的控制面板图标
- 选择"固定到任务栏"
固定后,你可以随时通过任务栏图标一键启动控制面板,无需重复搜索。
固定到开始菜单
- 通过搜索找到控制面板
- 右键点击搜索结果中的控制面板
- 选择"固定到开始"
固定后,控制面板会出现在开始菜单的磁贴区域,方便快速访问。
创建桌面快捷方式
喜欢传统操作方式的用户可以创建桌面快捷方式:
- 右键点击桌面空白处
- 选择"新建"-"快捷方式"
- 在位置框中输入"explorer shell:ControlPanelFolder"
- 点击下一步,为快捷方式命名(如"控制面板")
- 完成创建
你还可以为这个快捷方式设置一个快捷键,实现更快速的访问。
调整控制面板视图模式
打开控制面板后,你可能会发现默认的查看方式与记忆中的有所不同。可以通过右上角的"查看方式"下拉菜单切换为"大图标"或"小图标"模式,这样所有选项都会平铺显示,查找起来更加直观。
如果你习惯传统的分类视图,也可以选择"类别"查看方式。系统会按照"系统和安全"、"网络和Internet"、"硬件和声音"等类别组织设置选项,适合喜欢结构化导航的用户。
高级技巧:完全替代设置应用
对于希望彻底回归传统操作体验的高级用户,可以通过修改注册表或组策略设置,使系统在点击"设置"时直接打开控制面板。不过这种操作需要一定的技术基础,建议普通用户谨慎尝试。
一个相对安全的方法是修改默认程序关联:
- 打开控制面板中的"默认程序"
- 选择"设置默认程序"
- 找到"设置"应用并点击"选择此程序的默认值"
- 取消所有关联,这样系统会倾向于使用控制面板
常见问题解答
Q:为什么我的控制面板中缺少某些选项? A:这可能是因为你使用的是Windows 10家庭版,某些高级功能仅限专业版和企业版。也可能是系统更新后微软将部分功能迁移到了设置应用中。
Q:控制面板会从Windows 10中完全移除吗? A:目前微软尚未公布完全移除控制面板的计划,但随着系统更新,越来越多的功能正在向设置应用迁移。建议用户逐渐熟悉新界面,同时保留经典控制面板的访问方式。
Q:这些方法在Windows 11上同样适用吗? A:大部分方法在Windows 11上仍然有效,但微软在Windows 11中进一步弱化了控制面板的存在感,某些路径可能略有不同。
总结
虽然微软在不断推进Windows界面的现代化改造,但经典控制面板仍然是许多用户不可或缺的工具。通过本文介绍的方法,你可以轻松找回熟悉的操作界面,并根据个人习惯将其放置在方便访问的位置。无论是通过运行命令、搜索功能,还是创建快捷方式,都能让你在需要时快速调出这个功能全面的设置中心。
记住,技术发展的同时保留高效的工作方式同样重要。掌握这些技巧,你就能在享受Windows 10新功能的同时,继续使用经过时间检验的经典工具,实现最佳的工作效率。

评论(0)