系统更新占用带宽?5个技巧限制后台下载速度
系统更新是保持电脑或手机安全、高效运行的必要操作,但后台自动下载更新文件常常会占用大量带宽,导致网络卡顿、视频缓冲或游戏延迟。如果你正在为这个问题烦恼,不妨试试以下方法,轻松限制系统更新的后台下载速度。
1. 设置“计量连接”限制更新流量
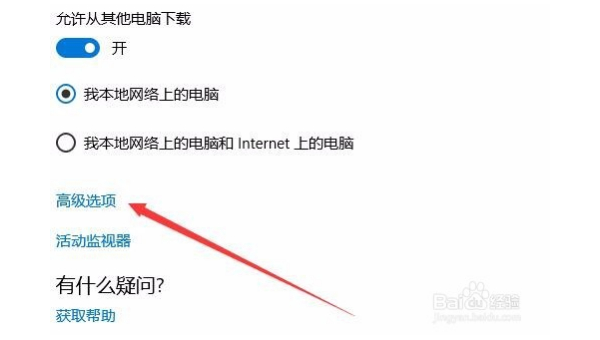
Windows和部分安卓设备支持将网络标记为“计量连接”,系统会在此模式下减少后台数据消耗。
-
Windows设置方法:
进入「设置」→「网络和Internet」→「WLAN」→选择当前网络→开启「设为计量连接」。此后,系统更新会暂停自动下载,需手动触发。 -
安卓设备设置方法:
进入「设置」→「网络和Internet」→「数据使用」→开启「数据节省程序」,或手动限制特定应用的后台数据。
2. 利用组策略或注册表调整Windows更新带宽
对于Windows 10/11专业版用户,可以通过组策略或注册表精细控制更新的带宽占用。
-
组策略调整:
按下Win + R,输入gpedit.msc,依次进入「计算机配置」→「管理模板」→「Windows组件」→「传递优化」→选择「限制用于后台下载的带宽」或「限制用于前台下载的带宽」,设置百分比或绝对值(如“50%”或“1 Mbps”)。 -
注册表调整(家庭版适用):
- 按下
Win + R,输入regedit,定位到:
HKEY_LOCAL_MACHINESOFTWAREMicrosoftWindowsUpdateUX - 新建
DWORD (32-bit)值,命名为IsConvergedUpdateStackEnabled,数值设为0。 - 重启电脑后,进入「设置」→「更新与安全」→「高级选项」→「传递优化」→「高级选项」,手动限制带宽。
- 按下
3. 路由器端限制设备或端口的优先级
如果多台设备共享网络,可以在路由器后台对特定设备(如电脑或手机)进行限速:
- 登录路由器管理页面(通常地址为
192.168.1.1或192.168.0.1)。 - 找到「QoS(服务质量)」或「带宽控制」选项,将更新设备的优先级调低,或直接限制其最大带宽。
部分路由器还支持识别应用类型,可单独限制“系统更新”类流量的速度。
4. 暂停更新或选择手动安装
临时关闭自动更新也是一种解决方案,但需注意安全风险:
- Windows:进入「设置」→「更新与安全」→「暂停更新7天」(最多可暂停35天)。
- Mac:打开「系统偏好设置」→「软件更新」→取消勾选「自动保持我的Mac最新」。
- 安卓/iOS:在应用商店设置中关闭“自动更新应用”。
5. 利用第三方工具监控和管理流量
工具如NetLimiter(Windows)或GlassWire可以实时监控每个进程的流量,并直接限制系统更新的下载速度。这类软件适合需要精准控制的用户,尤其适合游戏玩家或直播场景。
总结
系统更新占用带宽的问题并非无解,通过系统内置功能、路由器管理或第三方工具,都能有效缓解网络卡顿。建议优先尝试“计量连接”和带宽限制,既能保证更新正常进行,又不会影响日常使用。如果对技术操作不熟悉,直接暂停更新或调整路由器QoS也是简单有效的方法。

评论(0)