Windows 11 怎样显示被隐藏的系统设备驱动文件
在日常使用Windows 11的过程中,我们有时需要查看或管理系统的设备驱动文件。然而,这些文件往往被默认隐藏,以避免用户误操作导致系统不稳定。本文将详细介绍如何在Windows 11中显示这些被隐藏的系统设备驱动文件,帮助你更好地管理你的电脑。
为什么要显示被隐藏的系统设备驱动文件?
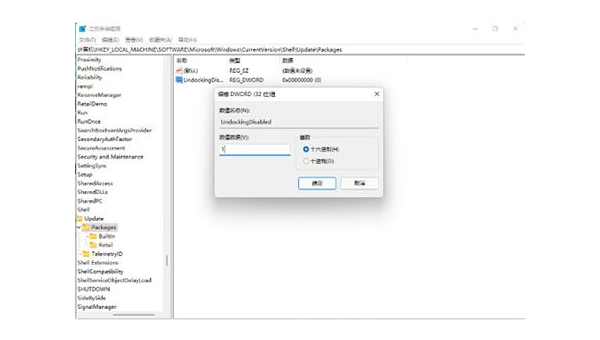
系统设备驱动文件是操作系统与硬件设备之间的桥梁,它们确保硬件设备能够正常工作。默认情况下,Windows 11会隐藏这些文件,以防止用户误删或修改,从而导致系统崩溃或硬件无法使用。然而,在某些情况下,如驱动程序更新、故障排查或高级系统管理时,显示这些隐藏文件是必要的。
步骤一:打开文件资源管理器
首先,我们需要打开文件资源管理器。你可以通过按下 Win + E 快捷键,或者点击任务栏上的文件夹图标来快速打开。
步骤二:进入查看选项
在文件资源管理器中,点击顶部菜单栏中的“查看”选项。在“查看”菜单中,你会看到一个“显示”或“隐藏”的子菜单,这里包含了多个选项,包括“隐藏的项目”。
步骤三:显示隐藏的文件、文件夹和驱动器
在“查看”菜单中,找到并勾选“隐藏的项目”选项。这样,文件资源管理器就会显示所有被隐藏的文件和文件夹,包括系统设备驱动文件。
步骤四:显示受保护的操作系统文件
除了显示隐藏的文件和文件夹,我们还需要显示受保护的操作系统文件。这需要进入文件资源管理器的“选项”设置。
- 在文件资源管理器中,点击顶部菜单栏中的“查看”选项,然后选择“选项”。
- 在弹出的“文件夹选项”窗口中,切换到“查看”选项卡。
- 在“高级设置”列表中,找到并取消勾选“隐藏受保护的操作系统文件(推荐)”选项。
- 系统会弹出一个警告窗口,提示你显示这些文件可能会影响系统稳定性。点击“是”继续。
- 最后,点击“应用”和“确定”保存设置。
步骤五:定位系统设备驱动文件
现在,你可以在文件资源管理器中看到所有被隐藏的文件和文件夹,包括系统设备驱动文件。通常,这些文件位于 C:WindowsSystem32drivers 目录下。你可以通过导航到这个目录来查看和管理这些驱动文件。
注意事项
- 谨慎操作:显示和修改系统设备驱动文件可能会影响系统的稳定性,建议在操作前备份重要数据。
- 仅限高级用户:这些操作适合对系统有一定了解的用户,普通用户不建议随意修改这些文件。
- 及时恢复:在完成操作后,建议重新隐藏这些文件和文件夹,以保护系统安全。
总结
通过以上步骤,你可以在Windows 11中轻松显示被隐藏的系统设备驱动文件。这不仅有助于你更好地管理电脑,还能在遇到驱动问题时进行有效的故障排查。希望本文对你有所帮助,如果你有任何疑问或建议,欢迎在评论区留言讨论。
通过以上内容,我们详细介绍了如何在Windows 11中显示被隐藏的系统设备驱动文件。希望这篇文章能够帮助你更好地理解和管理你的电脑系统。如果你觉得这篇文章有用,请分享给更多需要的人。

评论(0)