Windows 11新版记事本隐藏功能大揭秘
Windows 11的记事本看似简单,但最新版本其实暗藏了不少实用功能。这些隐藏功能能让你的文本编辑体验更高效、更个性化。下面我们就来一一揭晓这些不为人知的小秘密。
暗黑模式与主题自定义
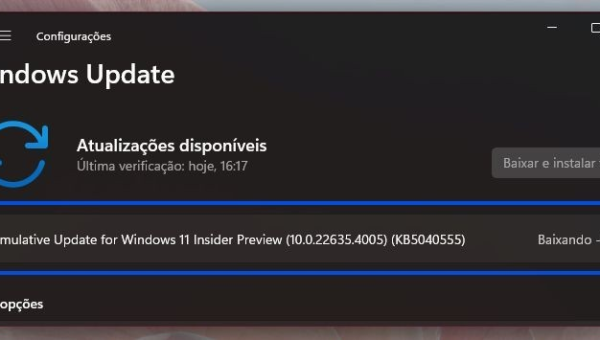
新版记事本终于跟上了Windows 11的设计语言,支持完整的暗黑模式。你可以在设置中轻松切换亮色或暗色主题,甚至还能选择跟随系统设置自动切换。更棒的是,记事本现在允许自定义背景色和文字颜色,打破了传统白底黑字的单调设计。
多标签页浏览
过去只能同时打开一个文档的日子一去不复返了!新版记事本支持多标签页功能,让你像使用浏览器一样在不同文档间快速切换。只需点击右上角的"+"号或使用快捷键Ctrl+T就能新建标签页,Ctrl+W关闭当前标签页,大大提升了工作效率。
高级搜索与替换
记事本的搜索功能现在更加强大:
- 支持正则表达式搜索(需在查找对话框勾选"使用正则表达式")
- 可以区分大小写进行搜索
- 支持全字匹配查找
- 替换功能现在能批量处理整个文档
编码识别与转换
处理不同来源的文本文件时,编码问题常常令人头疼。新版记事本能够自动检测文件编码(如UTF-8、UTF-16、ANSI等),并在状态栏显示当前编码。更重要的是,你可以在"文件"→"另存为"中选择不同的编码格式保存文件,轻松解决乱码问题。
行号显示与跳转
调试代码或查看大型文本文件时,行号显示非常实用。在"查看"菜单中勾选"行号"即可显示每行前的数字标识。配合Ctrl+G快捷键,可以快速跳转到指定行号,这在查看日志文件时特别方便。
右键菜单增强
在文本编辑区域右键点击,你会发现菜单中新增了一些实用选项:
- 使用Bing搜索选中的文本
- 将选中内容复制为纯文本(去除格式)
- 快速插入当前日期时间(F5快捷键同样有效)
性能优化与大文件支持
新版记事本处理大文件的能力显著提升,即使打开几十MB的文本文件也能保持流畅。内存占用更少,响应速度更快,完全颠覆了人们对记事本"只能处理小文件"的刻板印象。
自动保存与恢复
意外关闭时丢失未保存的内容将成为历史。新版记事本默认开启自动保存功能,即使突然断电或系统崩溃,重新打开时也能恢复上次编辑的内容。你可以在设置中调整自动保存的时间间隔。
集成Windows Terminal
对开发者来说,最令人惊喜的隐藏功能莫过于与Windows Terminal的集成。在记事本中编辑的脚本文件(如.bat、.ps1等),可以直接右键选择"在终端中运行",省去了手动打开终端的步骤。
自定义字体与缩放
个性化你的编辑环境:
- 在"设置"→"字体"中选择喜欢的字体和字号
- 使用Ctrl+鼠标滚轮快速缩放文本大小
- 调整后的设置会记住你的偏好,下次打开依然有效
总结
Windows 11的新版记事本已经远远超越了它作为简单文本编辑器的最初定位。这些隐藏功能让它成为了日常工作和编程辅助的实用工具。虽然功能增强了不少,但它依然保持着轻量级的本质,启动速度快,系统资源占用低。下次当你需要快速编辑文本时,不妨试试这些隐藏功能,或许会发现记事本比想象中更强大。

评论(0)