Windows 本地连接云存储网关失败的解决指南
在日常工作中,许多用户依赖云存储网关来实现本地设备与云端数据的无缝连接。然而,Windows 系统中偶尔会出现本地连接云存储网关失败的情况,这不仅影响工作效率,还可能带来数据安全隐患。本文将深入探讨这一问题的常见原因及解决办法,帮助你快速恢复连接。
一、检查网络连接是否正常
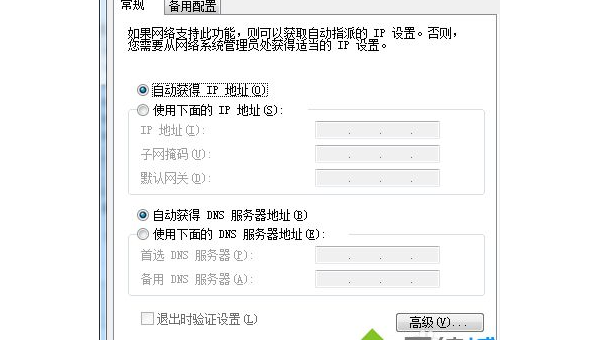
云存储网关的连接依赖于稳定的网络环境。如果本地设备无法访问互联网,自然无法与云存储网关建立连接。首先,检查你的网络连接是否正常:
- 确认网络状态:打开浏览器,尝试访问任意网站,确认网络是否畅通。
- 检查防火墙设置:某些防火墙规则可能阻止本地设备与云存储网关的通信。确保防火墙允许相关端口的通信。
- 测试网关地址:使用
ping命令测试云存储网关的 IP 地址或域名,确保其可访问。
二、验证云存储网关配置
如果网络连接正常,问题可能出在云存储网关的配置上。以下是一些常见的配置问题及解决方法:
- 检查网关地址和端口:确保在本地设备上配置的云存储网关地址和端口正确无误。如果网关地址或端口发生变化,需要及时更新本地配置。
- 确认认证信息:云存储网关通常需要用户名、密码或密钥进行认证。检查这些信息是否输入正确,并确保没有过期。
- 查看网关日志:大多数云存储网关会记录连接日志。通过查看日志,可以快速定位问题原因。
三、更新驱动程序和软件
过时的驱动程序或软件可能导致兼容性问题,从而影响本地设备与云存储网关的连接。以下是更新步骤:
- 更新网络适配器驱动:打开设备管理器,找到网络适配器,右键选择“更新驱动程序”。
- 升级云存储客户端:如果你使用的是第三方云存储客户端,确保其版本是最新的。
- 检查系统更新:Windows 系统的更新可能包含修复网络问题的补丁。打开“设置” > “更新和安全”,检查是否有可用更新。
四、排查 DNS 问题
DNS 解析失败也可能导致无法连接云存储网关。以下是解决方法:
- 刷新 DNS 缓存:打开命令提示符,输入
ipconfig /flushdns并回车,刷新本地 DNS 缓存。 - 更换 DNS 服务器:尝试将本地设备的 DNS 服务器更改为公共 DNS,例如 Google 的
8.8.8.8或 Cloudflare 的1.1.1.1。 - 检查网关域名解析:使用
nslookup命令测试云存储网关的域名解析是否正常。
五、重置网络设置
如果以上方法均未解决问题,可以尝试重置网络设置。这将恢复所有网络配置到默认状态:
- 打开“设置” > “网络和 Internet” > “状态”。
- 向下滚动,点击“网络重置”。
- 按照提示重启设备,重新配置网络连接。
六、联系云存储服务商
如果问题依然存在,可能是云存储网关本身出现了故障。此时,建议联系云存储服务商的技术支持团队,获取专业帮助。提供详细的错误信息和排查步骤,可以加快问题的解决速度。
总结
Windows 本地连接云存储网关失败的原因多种多样,但通过系统的排查和解决步骤,大多数问题都可以快速解决。从检查网络连接、验证配置到更新驱动和重置网络设置,每一步都是解决问题的关键。如果问题复杂,及时寻求专业支持也是明智之举。希望本文能帮助你顺利恢复云存储网关的连接,提升工作效率!
声明:本站所有文章,如无特殊说明或标注,均为本站原创发布。任何个人或组织,在未征得本站同意时,禁止复制、盗用、采集、发布本站内容到任何网站、书籍等各类媒体平台。如若本站内容侵犯了原著者的合法权益,可联系我们进行处理。

评论(0)