Win11 DPI缩放设置全攻略:告别显示模糊,享受清晰画面
Windows 11系统在带来全新视觉体验的同时,也可能会遇到显示模糊的问题。这通常是由于DPI缩放设置不当导致的。本文将详细介绍如何正确调整Win11的DPI缩放,让你的屏幕显示更加清晰锐利。
为什么Win11会出现显示模糊?
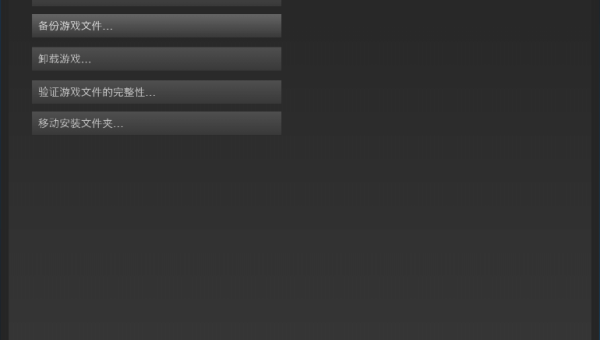
很多用户升级到Windows 11后,发现某些应用程序或界面元素显示模糊不清。这主要是因为现代显示设备的分辨率越来越高,而系统默认的DPI缩放设置可能无法完美适配所有应用。
显示模糊通常发生在以下情况:
- 使用高分辨率显示器(如4K屏)
- 外接显示器与笔记本屏幕分辨率不同
- 某些老旧应用程序未适配高DPI环境
- 系统缩放比例设置不当
如何正确设置Win11的DPI缩放
1. 调整系统全局DPI缩放
- 右键点击桌面空白处,选择"显示设置"
- 在"缩放与布局"部分,找到"缩放"选项
- 从下拉菜单中选择推荐的缩放比例(通常为100%、125%、150%等)
- 系统会提示需要注销才能应用更改,点击"立即注销"
小贴士:对于4K显示器,通常建议选择150%-200%的缩放比例,具体取决于屏幕尺寸和个人偏好。
2. 针对单个应用调整DPI缩放
有些应用程序在高DPI环境下显示异常,可以单独为其设置缩放行为:
- 找到应用程序的快捷方式或可执行文件
- 右键点击并选择"属性"
- 切换到"兼容性"选项卡
- 点击"更改高DPI设置"按钮
- 勾选"替代高DPI缩放行为"
- 从下拉菜单中选择"应用程序"或"系统"选项
- 点击"确定"保存设置
注意:选择"应用程序"模式会让程序自行处理缩放,可能解决模糊问题;选择"系统"模式则让Windows接管缩放处理。
3. 高级DPI缩放设置
对于专业用户或有特殊需求的场景,可以通过注册表调整更精细的DPI设置:
- 按下Win+R,输入"regedit"打开注册表编辑器
- 导航至:HKEY_CURRENT_USERControl PanelDesktop
- 查找或创建以下键值:
- "LogPixels"(DWORD值,设置DPI比例,96=100%,120=125%,144=150%等)
- "Win8DpiScaling"(设置为1启用Win8及更高版本的DPI缩放行为)
- "DpiScalingVer"(设置DPI缩放版本)
警告:修改注册表有风险,建议先备份注册表或创建系统还原点。
解决常见DPI缩放问题
1. 多显示器DPI缩放不一致
当使用多个不同分辨率的显示器时,Windows 11允许为每个显示器单独设置DPI缩放:
- 打开"设置" > "系统" > "显示"
- 点击要调整的显示器图标
- 在"缩放"部分选择适合该显示器的比例
- 重复上述步骤为其他显示器设置
2. 文本和图标仍然模糊
如果调整DPI后仍有模糊现象,可以尝试:
- 更新显卡驱动程序到最新版本
- 确保应用程序是最新版本
- 在"高级缩放设置"中启用"让Windows尝试修复应用,使其不模糊"选项
- 调整ClearType文本设置(控制面板 > 外观和个性化 > 字体 > 调整ClearType文本)
3. 游戏全屏模式下的显示问题
许多游戏在全屏模式下会忽略系统DPI设置,导致界面元素过小或模糊。解决方法包括:
- 在游戏设置中调整UI缩放比例(如果游戏支持)
- 使用无边框窗口模式而非全屏模式
- 临时将系统DPI设置为100%再运行游戏
最佳实践与建议
-
选择合适的缩放比例:一般遵循"看得清且不费眼"的原则,27寸4K显示器建议150%缩放,32寸4K可尝试125%。
-
定期检查应用更新:许多软件开发者正在逐步完善高DPI支持,保持应用更新能获得更好的显示效果。
-
考虑显示器实际尺寸:同样分辨率下,屏幕越小DPI越高,通常需要更大的缩放比例。
-
外接显示器注意事项:笔记本外接显示器时,建议选择与笔记本屏幕PPI相近的显示器,减少缩放差异。
-
专业设计软件的特殊设置:Photoshop等设计软件有独立的DPI/界面缩放选项,需在软件内调整以获得最佳体验。
通过以上方法,大多数Win11用户都能解决显示模糊问题,获得清晰锐利的视觉体验。如果问题仍然存在,可能是硬件限制或特定软件兼容性问题,建议联系显示器厂商或软件开发者获取进一步支持。
记住,完美的DPI设置是个人偏好、显示器特性和使用场景的综合平衡,可能需要多次尝试才能找到最适合自己的配置。

评论(0)