Win11 OneDrive同步占用资源太多?5个实用技巧帮你轻松解决
OneDrive作为微软内置的云存储服务,确实给文件备份和跨设备同步带来了便利,但不少Win11用户发现它经常占用过多系统资源,导致电脑变卡、发热甚至耗电加快。今天我们就来分享几个实用方法,帮你优化OneDrive的资源占用问题。
1. 调整同步设置,只同步必要文件
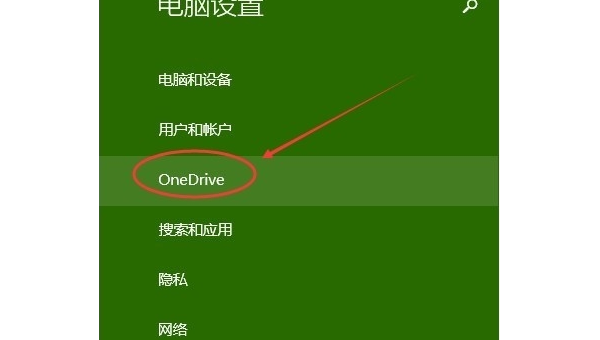
OneDrive默认会同步整个文件夹,这可能是资源占用的主要原因。你可以:
- 右键点击任务栏的OneDrive图标,选择"设置"
- 在"账户"选项卡中点击"选择文件夹"
- 取消勾选那些不需要实时同步的文件夹(比如大型视频文件或临时文件)
这样OneDrive就只会同步你真正需要的文件,大大减少后台资源消耗。
2. 限制上传/下载速度
OneDrive在同步大文件时会占用大量带宽,影响其他网络活动:
- 进入OneDrive设置中的"网络"选项卡
- 勾选"限制上传和下载的带宽使用"
- 建议将上传速度设为1Mbps左右,下载速度2-3Mbps
这个设置特别适合那些网络条件一般或需要同时进行视频会议的用户。
3. 关闭不必要的实时保护功能
OneDrive的"文件随选"和"勒索软件保护"功能虽然实用,但也会增加系统负担:
- 在设置中找到"文件随选"选项
- 考虑关闭"自动保存照片和视频到OneDrive"
- 如果你有其他杀毒软件,可以关闭OneDrive的勒索软件保护
这些功能关闭后,OneDrive会减少对文件的实时扫描和监控,从而降低CPU和内存使用率。
4. 合理安排同步时间
如果你不需要24小时不间断同步:
- 使用任务计划程序设置OneDrive只在特定时段运行
- 或者手动暂停同步(右键点击任务栏图标选择"暂停同步")
- 需要时再恢复同步
这个方法特别适合那些主要在固定时间使用电脑的上班族或学生。
5. 终极方案:改用第三方同步工具
如果经过上述优化后问题依旧严重,可以考虑:
- 使用其他轻量级云存储服务作为替代
- 或者仅将OneDrive用于关键文件备份
- 完全关闭OneDrive自动启动(通过任务管理器-启动应用)
根据实际测试,这些方法能够将OneDrive的内存占用从几百MB降低到几十MB,CPU使用率也能显著下降。
小贴士:定期检查同步状态
优化后记得定期检查OneDrive的运行状况:
- 关注任务管理器中OneDrive进程的资源占用
- 留意同步是否按预期工作
- 根据实际使用体验微调设置
每个人的使用习惯不同,可能需要多次调整才能找到最适合自己的平衡点。希望这些方法能帮你解决Win11中OneDrive占用资源过多的问题,让你的电脑运行更加流畅!
声明:本站所有文章,如无特殊说明或标注,均为本站原创发布。任何个人或组织,在未征得本站同意时,禁止复制、盗用、采集、发布本站内容到任何网站、书籍等各类媒体平台。如若本站内容侵犯了原著者的合法权益,可联系我们进行处理。

评论(0)