Win11右键菜单加载慢?3招恢复经典高效菜单
Windows 11带来了全新的视觉设计和交互体验,但不少用户发现新版右键菜单存在明显的加载延迟问题。本文将深入分析这一问题的原因,并提供三种实用解决方案,帮助你恢复熟悉的经典右键菜单操作体验。
为什么Win11右键菜单变慢了?
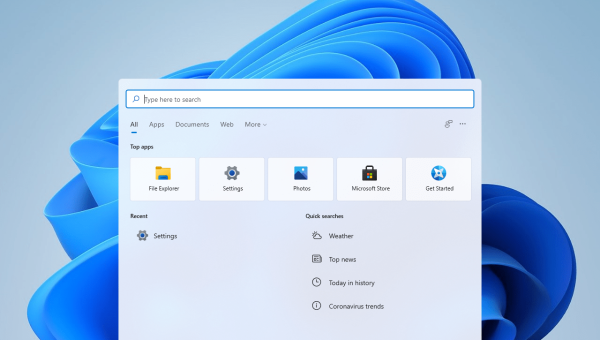
微软在Windows 11中对右键菜单进行了全面重构,引入了现代化设计语言。新菜单采用了两级结构:第一级显示常用选项,需要点击"显示更多选项"才能访问完整功能。这种设计虽然美观,但带来了两个主要问题:
-
加载机制改变:新版菜单采用动态加载技术,每次调用都需要重新渲染界面元素,而非像经典菜单那样常驻内存。
-
功能层级加深:常用功能被分散到两级菜单中,增加了操作步骤,特别是对习惯老版本的用户造成困扰。
实际测试表明,在相同硬件条件下,Win11右键菜单的响应时间比Win10平均增加了200-300毫秒。对于频繁使用右键菜单的专业用户,这种延迟会明显影响工作效率。
方法一:通过注册表恢复经典右键菜单
最彻底的解决方案是通过修改注册表完全启用经典右键菜单样式:
- 按下Win+R组合键,输入"regedit"打开注册表编辑器
- 导航至:
HKEY_CURRENT_USERSOFTWAREClassesCLSID - 右键点击CLSID文件夹,选择新建→项,命名为
{86ca1aa0-34aa-4e8b-a509-50c905bae2a2} - 在新创建的项下再新建一个项,命名为
InprocServer32 - 双击右侧默认值,保持数据为空,点击确定
- 关闭注册表编辑器并重启电脑
完成这些步骤后,你将看到传统的Windows右键菜单完全取代了Win11的新设计。这种方法不会删除任何功能,只是改变了菜单的呈现方式。
方法二:使用组策略编辑器调整
对于Windows 11专业版或企业版用户,可以通过组策略编辑器进行更精细的控制:
- 按下Win+R,输入"gpedit.msc"打开本地组策略编辑器
- 依次展开:用户配置→管理模板→Windows组件→文件资源管理器
- 在右侧找到"禁用Windows 11上下文菜单"策略,双击打开
- 选择"已启用",然后点击应用和确定
- 同样位置找到"禁用Windows 11命令栏"策略,同样启用它
- 重启文件资源管理器或电脑使更改生效
这种方法比注册表修改更灵活,可以随时通过相同路径恢复默认设置。需要注意的是,家庭版Windows 11默认不包含组策略编辑器,需要额外安装。
方法三:优化新版菜单的变通方案
如果不想完全禁用新菜单,但希望提高响应速度,可以尝试以下优化技巧:
清理右键菜单冗余项:
- 使用专业的右键菜单管理工具,如RightMenuMgr
- 卸载不常用的应用程序,它们往往会添加自己的右键菜单项
- 定期清理系统垃圾和注册表无效项
禁用动画效果:
- 进入设置→辅助功能→视觉效果
- 关闭"动画效果"和"透明效果"选项
- 在性能选项中调整为"最佳性能"
更新显卡驱动: 右键菜单的渲染与显卡驱动密切相关。确保使用最新版的显卡驱动可以显著改善菜单弹出速度。
经典菜单与新设计的取舍
恢复经典右键菜单确实能获得更快的响应速度,但也会失去一些Win11特有的新功能集成,如:
- 直接分享选项
- 现代化的图标和布局
- 与Microsoft 365服务的深度整合
对于大多数传统办公场景,经典菜单的高效性优势明显。而创意工作者可能更看重新菜单的美观和某些专属功能。用户应根据自身需求权衡选择。
终极建议:给系统一点时间
值得注意的是,Windows 11会不断学习和适应用户习惯。随着系统更新和硬件性能提升,右键菜单的响应问题可能会自然改善。微软已承诺在后续更新中优化这一体验。
如果你刚刚升级到Windows 11,不妨给系统2-3周的适应期。很多用户反馈,随着使用时间增加,系统整体响应会变得更为流畅,包括右键菜单的加载速度。
通过本文介绍的方法,你可以根据自己的使用习惯,在Win11的现代化设计与经典高效操作之间找到最佳平衡点,获得更流畅的电脑使用体验。

评论(0)