关闭Win11动画效果,让你的电脑流畅如新机
Windows 11以其现代化的界面设计赢得了不少用户的青睐,但华丽的动画效果也可能成为系统性能的负担。如果你发现电脑运行变慢,关闭这些视觉效果可能是提升流畅度的简单有效方法。
为什么Win11动画会影响性能?
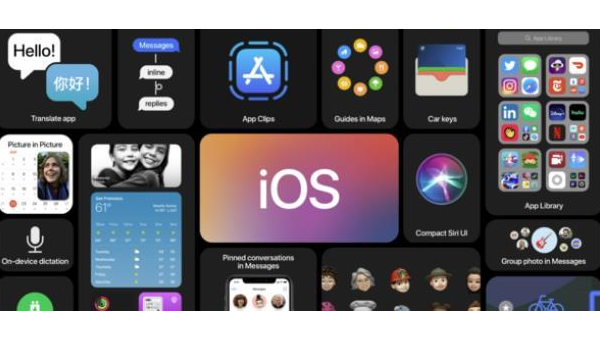
Win11引入了大量过渡动画和视觉效果,比如窗口最小化/最大化时的缩放效果、开始菜单的展开动画等。这些设计虽然美观,但会占用额外的系统资源,特别是在配置较低的设备上更为明显。
每当你打开一个窗口或切换应用时,系统都需要计算并渲染这些动画效果。对于老旧硬件或集成显卡的电脑来说,这可能导致明显的卡顿和延迟。关闭这些不必要的动画可以释放系统资源,让电脑运行更顺畅。
如何逐步关闭Win11动画效果
1. 通过系统设置关闭基础动画
最直接的方法是使用系统内置的"性能选项"来调整视觉效果:
- 在开始菜单搜索"性能",选择"调整Windows的外观和性能"
- 在"视觉效果"选项卡中,选择"调整为最佳性能"将关闭所有视觉效果
- 或者选择"自定义",手动取消勾选不需要的动画效果,如:
- 淡入淡出或滑动菜单到视图
- 在窗口下显示阴影
- 在最大化和最小化时显示窗口动画
2. 深入系统设置关闭特定动画
Win11还有一些专门的动画设置可以单独调整:
- 任务栏动画:设置 > 个性化 > 任务栏 > 关闭"使用动画"
- 开始菜单动画:需要通过注册表编辑器调整(谨慎操作)
- 窗口动画:设置 > 辅助功能 > 视觉效果 > 关闭"动画效果"
3. 使用第三方工具精细调整
对于高级用户,可以考虑使用专业的优化工具来更细致地控制系统动画。这些工具通常提供更多自定义选项,但使用时需注意安全性,只从可信来源下载。
关闭动画后的性能提升能有多大?
实际效果因硬件配置而异,但普遍反馈显示:
- 低配电脑:可感知的速度提升,窗口切换更迅速
- 中端设备:系统响应更及时,多任务处理更流畅
- 高端电脑:差异可能不明显,但能减少不必要的资源占用
一位用户反馈:"关闭动画后,我那台用了三年的笔记本像是获得了新生,特别是同时开多个办公软件时不再卡顿。"
注意事项与平衡建议
完全关闭所有视觉效果可能会让系统界面显得过于"生硬"。我们建议:
- 先尝试关闭最耗资源的动画(如窗口动画)
- 保留一些基本效果以维持使用体验
- 根据实际使用感受逐步调整
- 游戏或专业软件用户应特别注意兼容性问题
如果你的电脑配置足够强大,可能不需要关闭动画。但对于追求极致性能或使用老旧设备的用户,这个优化方法值得一试。
其他配套优化建议
除了关闭动画效果,还可以:
- 定期清理系统垃圾文件
- 禁用不必要的启动项
- 更新显卡驱动程序
- 增加内存或换装SSD(硬件升级)
记住,系统优化是一个整体工程,关闭动画只是其中一环。结合其他优化措施,能让Win11运行得更高效。
通过以上方法,你可以轻松提升Win11的运行流畅度,特别是在配置有限的设备上效果更为明显。不妨现在就试试,感受一下"轻装上阵"的Windows体验吧!
声明:本站所有文章,如无特殊说明或标注,均为本站原创发布。任何个人或组织,在未征得本站同意时,禁止复制、盗用、采集、发布本站内容到任何网站、书籍等各类媒体平台。如若本站内容侵犯了原著者的合法权益,可联系我们进行处理。

评论(0)