如何彻底关闭Win11自动维护任务?详细步骤解析
Windows 11的自动维护功能虽然旨在优化系统性能,但有时会占用资源影响使用体验。本文将详细介绍几种有效关闭该功能的方法,帮助用户掌控自己的电脑运行节奏。
一、什么是Win11自动维护任务?
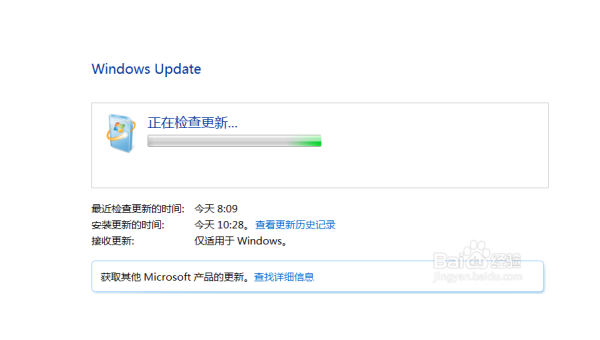
Windows 11的自动维护功能是系统内置的一项自动化服务,主要包括磁盘碎片整理、系统更新检查、安全扫描等后台任务。默认情况下,系统会在空闲时段(通常是凌晨2点)自动执行这些维护操作。
许多用户反映,这项功能有时会在不恰当的时间运行,导致电脑突然变慢、风扇高速运转或电池快速耗尽。特别是对于配置较低的设备或需要长时间运行重要任务的用户,关闭这一功能可能更为合适。
二、通过任务计划程序关闭自动维护
-
按下Win+R组合键,输入"taskschd.msc"打开任务计划程序
-
在左侧导航栏依次展开:任务计划程序库 > Microsoft > Windows > TaskScheduler
-
找到右侧名为"Idle Maintenance"、"Regular Maintenance"和"Maintenance Configurator"的三个任务
-
右键点击每个任务,选择"禁用"选项
-
关闭窗口前确保更改已保存
这种方法直接针对维护任务本身,效果较为彻底。但需要注意的是,系统重大更新后可能需要重新禁用这些任务。
三、通过注册表编辑器永久禁用
对于高级用户,可以通过修改注册表彻底关闭自动维护:
-
按下Win+R,输入"regedit"打开注册表编辑器
-
导航至:HKEY_LOCAL_MACHINESOFTWAREMicrosoftWindows NTCurrentVersionScheduleMaintenance
-
在右侧找到"MaintenanceDisabled"项,将其值改为1(若不存在则新建DWORD值)
-
关闭注册表编辑器并重启电脑
修改注册表存在一定风险,建议操作前备份重要数据或创建系统还原点。
四、使用组策略编辑器关闭(仅限专业版及以上)
Windows 11专业版和企业版用户还可以通过组策略编辑器禁用自动维护:
-
按下Win+R,输入"gpedit.msc"打开本地组策略编辑器
-
依次展开:计算机配置 > 管理模板 > Windows组件 > 任务计划程序
-
找到"禁用维护任务"选项,双击后选择"已启用"
-
点击应用并确定
-
重启电脑使更改生效
五、替代方案:调整维护时间
如果不想完全关闭自动维护,只是希望它不在特定时段运行,可以调整其执行时间:
-
打开控制面板 > 系统和安全 > 安全和维护
-
点击"维护"部分下的"更改维护设置"
-
修改自动维护的运行时间为你认为合适的时段
-
取消勾选"允许计划维护在计划时间唤醒我的计算机"
-
点击确定保存设置
六、关闭后的注意事项
完全禁用自动维护后,建议定期手动执行以下操作:
- 运行磁盘清理工具
- 检查Windows更新
- 执行病毒扫描
- 手动整理磁盘碎片(针对HDD用户)
这些操作可以替代自动维护的功能,确保系统保持良好状态。
七、常见问题解答
Q:关闭自动维护会影响系统更新吗? A:不会,系统更新是独立的功能,关闭维护不会影响Windows Update的正常工作。
Q:禁用后如何知道系统是否需要维护? A:可以在安全和维护中心查看系统状态,或定期手动运行维护工具。
Q:为什么有时禁用后维护任务还会运行? A:可能是系统更新重置了设置,需要重新禁用相关任务。
通过以上方法,你可以完全掌控Windows 11的自动维护功能,根据实际需求选择关闭或调整其运行时间,从而获得更流畅的使用体验。

评论(0)