虚拟机提示无法在 Windows 运行怎么办
在使用电脑的过程中,虚拟机是很多技术爱好者、开发者以及有特殊需求的用户经常会用到的工具。然而,有时会遇到虚拟机提示无法在 Windows 系统运行的情况,别着急,下面就为大家详细介绍解决办法。
排查硬件虚拟化支持问题
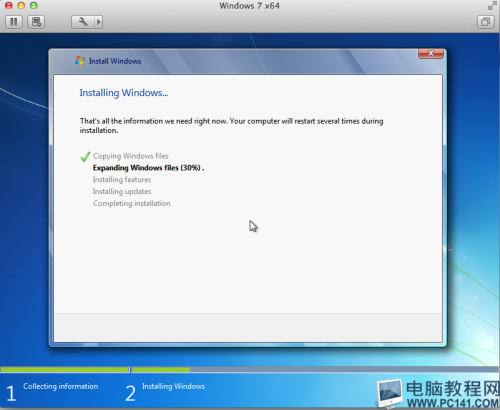
很多时候,虚拟机无法运行是因为电脑硬件虚拟化功能未开启。不同品牌电脑进入 BIOS 的方式有所不同,常见的有按 Del、F2、F10 等按键。进入 BIOS 后,找到“Virtualization Technology”或者类似选项,将其设置为“Enabled”,然后保存并退出 BIOS。这样做可以让 CPU 支持虚拟化技术,为虚拟机的运行提供基础硬件支持。
还有一种可能是,电脑本身的 CPU 不支持虚拟化技术。大家可以通过查看电脑的产品说明书或者在网上搜索自己电脑型号对应的 CPU 参数来确认。如果 CPU 不支持,那只能考虑更换电脑或者放弃使用对虚拟化要求较高的虚拟机软件。
检查系统设置和软件冲突
关闭 Hyper - V
在 Windows 系统中,Hyper - V 有时会和其他虚拟机软件产生冲突。你可以通过以下步骤关闭它:打开“控制面板”,选择“程序和功能”,点击“启用或关闭 Windows 功能”,在列表中找到“Hyper - V”,取消勾选,然后点击“确定”,等待系统完成更改。
检查防火墙和安全软件
防火墙和一些安全软件可能会阻止虚拟机软件的正常运行。你可以暂时关闭防火墙和安全软件,然后尝试运行虚拟机。如果关闭后虚拟机能够正常运行,那就需要对防火墙和安全软件进行设置,允许虚拟机软件通过。
更新虚拟机软件和系统
虚拟机软件更新
使用旧版本的虚拟机软件可能会存在兼容性问题。可以访问虚拟机软件的官方网站,下载并安装最新版本。安装完成后,再次尝试运行虚拟机,看看问题是否解决。
Windows 系统更新
过时的 Windows 系统也可能导致虚拟机无法运行。打开“设置”,选择“更新和安全”,点击“检查更新”,如果有可用更新,按照提示进行安装。系统更新不仅可以修复一些已知的漏洞和问题,还能提升系统的兼容性。
查看日志文件和寻求帮助
查看日志文件
大多数虚拟机软件都会生成日志文件,记录运行过程中的详细信息。找到虚拟机软件的日志文件,一般可以在软件的安装目录或者设置中找到。仔细查看日志文件,里面可能会提示具体的错误信息,根据这些信息来针对性地解决问题。
寻求帮助
如果通过以上方法都无法解决问题,可以到虚拟机软件的官方论坛、社区或者技术支持网站上寻求帮助。在这些地方,有很多有经验的用户和技术人员,他们可能遇到过类似的问题,能够提供有效的解决方案。
当虚拟机提示无法在 Windows 运行时,不要惊慌,按照上述步骤逐一排查和解决,相信大多数问题都能够得到妥善处理,让你重新正常使用虚拟机。

评论(0)