Windows 11复制粘贴全攻略,轻松掌握!
在日常使用电脑的过程中,复制粘贴功能是我们频繁会用到的操作。无论是处理文档、整理图片,还是分享链接,都离不开它。Windows 11系统在复制粘贴方面既保留了经典的操作方式,也有一些新的特性。下面就为大家详细介绍Windows 11中复制粘贴的方法。
传统复制粘贴操作
鼠标操作法
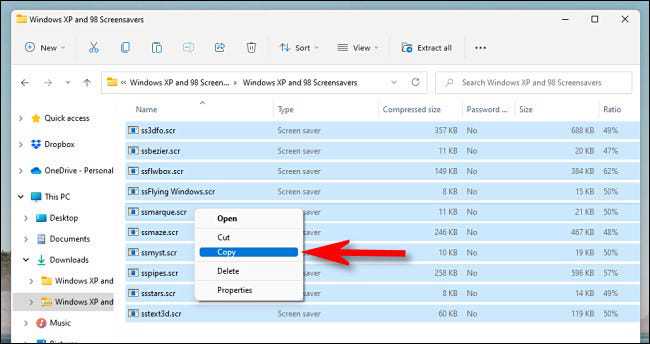
这是最直观的复制粘贴方法。当你想要复制一段文本、一个文件或者文件夹时,先选中目标内容。对于文本,你可以按住鼠标左键拖动来选中;对于文件或文件夹,直接点击即可选中,如果要选择多个不连续的文件或文件夹,按住Ctrl键再依次点击;若要选择多个连续的文件或文件夹,先点击第一个,再按住Shift键点击最后一个。 选中后,在选中区域点击鼠标右键,在弹出的菜单中选择“复制”选项。然后将光标定位到你想要粘贴的位置,再次点击鼠标右键,选择“粘贴”选项,内容就被复制过来了。
快捷键操作法
快捷键操作更加高效快捷。同样先选中需要复制的内容,按下Ctrl + C组合键进行复制。接着切换到目标位置,按下Ctrl + V组合键完成粘贴。如果你想要剪切内容(即复制后删除原内容),可以使用Ctrl + X组合键,然后再用Ctrl + V粘贴。这种方式在移动文件或整理文档时非常实用。
Windows 11特色复制粘贴功能
剪贴板历史记录
Windows 11的剪贴板有了很大的升级,它可以记录你复制过的内容。按下Windows + V组合键,就可以打开剪贴板历史记录窗口。在这里,你可以看到之前复制过的文本、图片等内容,而且可以选择任意一条记录进行粘贴,不用再重新去找到原内容复制。 这个功能在需要多次粘贴相同内容或者在不同应用程序之间频繁切换复制粘贴时非常方便。例如,你在浏览器中复制了几个链接,之后在文档中需要依次粘贴这些链接,就可以直接从剪贴板历史记录中选择粘贴,大大提高了效率。
跨设备复制粘贴
如果你有多台Windows 11设备,并且这些设备都登录了同一个Microsoft账户,还开启了“跨设备剪切板”功能,那么你就可以在不同设备之间进行复制粘贴操作。比如,你在电脑上复制了一段文本,在手机上也可以直接粘贴,实现了设备之间的无缝衔接。 要使用这个功能,你需要在每台设备上打开“设置”应用,找到“系统” - “剪贴板”,开启“跨设备剪切板”开关,并确保设备处于联网状态。
复制粘贴常见问题及解决办法
复制粘贴无效
有时候会遇到复制粘贴操作没有反应的情况。这可能是因为系统资源占用过高,导致剪贴板功能暂时失灵。你可以尝试关闭一些不必要的程序,释放系统资源,然后重新进行复制粘贴操作。 也有可能是软件冲突导致的问题。你可以尝试重启电脑,让系统重新加载所有程序,看是否能解决问题。如果问题仍然存在,可能是系统出现了故障,你可以使用系统自带的故障排除工具进行检测和修复。
粘贴内容格式混乱
当你从网页或其他应用程序中复制文本粘贴到文档中时,可能会出现格式混乱的情况。这是因为不同应用程序的文本格式设置不同。为了避免这种情况,你可以在粘贴时选择“选择性粘贴”。在目标位置点击鼠标右键,在粘贴选项中选择“选择性粘贴”,然后选择“只保留文本”,这样就可以只粘贴纯文本内容,避免格式的干扰。
掌握了Windows 11的复制粘贴方法和技巧,能够让你的电脑使用更加高效便捷。无论是处理工作、学习资料,还是进行娱乐,都能轻松应对各种复制粘贴需求。赶紧动手试试吧!

评论(0)