更改 Windows 商店安装位置全攻略
在使用 Windows 系统时,不少人会遇到系统盘空间不足的情况,而 Windows 商店应用默认安装在系统盘,这就加剧了空间紧张问题。下面就为大家详细介绍更改 Windows 商店安装位置的方法。
更改系统默认存储位置
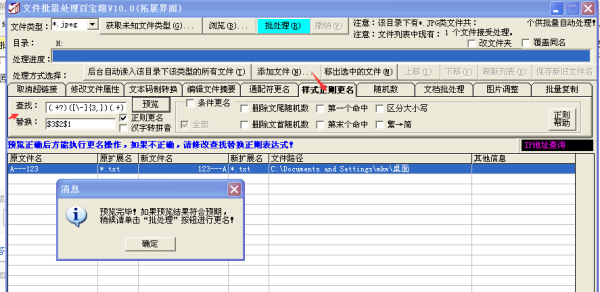
这是一种较为简单直接的方法。通过更改系统默认存储位置,后续从 Windows 商店下载的应用会自动安装到新的位置。
- 首先,打开电脑的“设置”。可以通过点击开始菜单中的齿轮图标,或者使用快捷键“Windows + I”来打开。
- 在设置窗口中,找到并点击“系统”选项。
- 进入系统设置页面后,在左侧菜单中选择“存储”。
- 在右侧“更多存储设置”区域,点击“更改新内容的保存位置”。
- 这时会看到多个项目,如“新的应用将保存到”,点击其下拉菜单,选择你想要将应用安装到的磁盘分区,比如 D 盘、E 盘等。
- 设置完成后,关闭设置窗口。之后从 Windows 商店下载应用时,就会安装到你指定的新位置了。
迁移已安装的 Windows 商店应用
如果你已经在系统盘安装了很多 Windows 商店应用,想要将它们迁移到其他磁盘分区,可以按照以下步骤操作。
- 同样先打开“设置”,然后点击“应用”。
- 在“应用和功能”页面,找到你想要迁移的 Windows 商店应用。
- 点击该应用,在弹出的菜单中选择“移动”。
- 接着会弹出选择磁盘分区的窗口,选择你希望将应用迁移到的目标磁盘,然后点击“移动”按钮。系统会自动完成应用的迁移工作。
需要注意的是,在迁移过程中,不要进行其他可能影响系统运行的操作,以免迁移失败。同时,不同版本的 Windows 系统在操作步骤和界面显示上可能会有一些细微差别,但总体思路是一致的。
更改 Windows 商店应用安装位置的注意事项
在更改安装位置时,也有一些需要留意的地方。首先,确保你选择的目标磁盘有足够的空间来安装应用,否则可能会导致安装失败。其次,某些应用可能对安装位置有特殊要求,如果迁移后出现应用无法正常运行的情况,可以尝试将其重新安装到系统默认位置。
更改 Windows 商店的安装位置并不复杂,通过以上方法,你可以有效管理磁盘空间,让系统运行更加顺畅。希望这些内容能帮助到大家解决磁盘空间不足的困扰。
声明:本站所有文章,如无特殊说明或标注,均为本站原创发布。任何个人或组织,在未征得本站同意时,禁止复制、盗用、采集、发布本站内容到任何网站、书籍等各类媒体平台。如若本站内容侵犯了原著者的合法权益,可联系我们进行处理。

评论(0)