Windows编码环境变量设置全攻略
在使用Windows系统的过程中,合理设置编码环境变量能够避免许多因编码不兼容导致的问题,比如乱码等,让你的软件和程序能够更加稳定地运行。下面就为大家详细介绍一下如何设置Windows编码环境变量。
了解编码环境变量
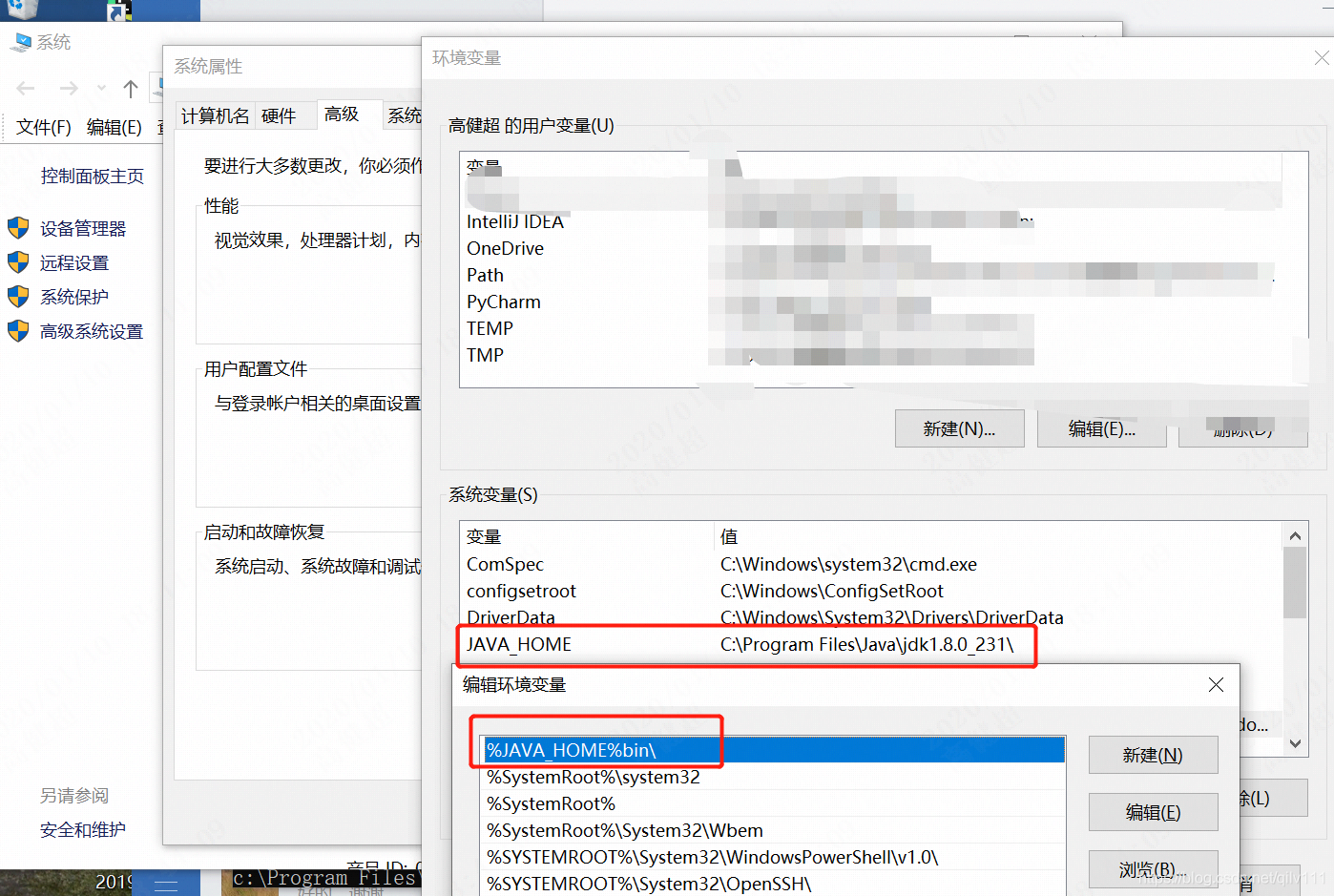
在开始设置之前,我们需要先了解一下什么是编码环境变量。简单来说,编码环境变量就是系统用来识别和处理文本编码的一种机制。常见的编码格式有UTF - 8、GBK等。UTF - 8是一种通用的编码格式,支持全球各种语言的字符;而GBK主要用于中文编码,在处理中文时效率较高。不同的软件和程序可能会对编码有不同的要求,因此设置合适的编码环境变量非常重要。
查找系统环境变量设置入口
要设置编码环境变量,首先得找到系统环境变量的设置入口。具体操作如下:
- 按下Win + I组合键,打开“设置”窗口。
- 在设置窗口中,点击“系统”选项。
- 滚动页面找到“关于”,然后在右侧找到“相关设置”下的“高级系统设置”并点击。
- 在弹出的“系统属性”窗口中,切换到“高级”选项卡,点击“环境变量”按钮。
设置编码环境变量
在打开的“环境变量”窗口中,我们可以进行编码环境变量的设置。这里分为用户变量和系统变量,一般来说,如果你只想为当前用户设置编码环境变量,就可以在“用户变量”区域进行操作;如果希望所有用户都使用这个编码设置,那就选择“系统变量”区域。
新建编码环境变量
如果你还没有设置过编码环境变量,可以点击“新建”按钮。在弹出的“新建用户(或系统)变量”窗口中,“变量名”可以填写“PYTHONIOENCODING”(如果你主要是为Python程序设置编码)或者“LC_ALL”等,“变量值”填写你想要的编码格式,比如“UTF - 8”。填好后点击“确定”保存设置。
修改已有编码环境变量
如果你已经有了相关的编码环境变量,只是需要修改其值,可以选中该变量,然后点击“编辑”按钮。在弹出的“编辑环境变量”窗口中,修改“变量值”为你需要的编码格式,比如从GBK修改为UTF - 8,最后点击“确定”保存。
验证编码环境变量设置
设置好编码环境变量后,我们需要验证一下设置是否成功。可以通过命令提示符来进行验证:
- 按下Win + R组合键,输入“cmd”并回车,打开命令提示符窗口。
- 在命令提示符中输入“echo %PYTHONIOENCODING%”(如果你设置的是PYTHONIOENCODING变量)或者“echo %LC_ALL%”,然后回车。
- 如果显示的结果是你设置的编码格式,比如“UTF - 8”,那就说明设置成功了。
注意事项
- 在设置编码环境变量时,要确保输入的编码格式正确,否则可能会导致系统或程序出现异常。
- 某些软件可能有自己独立的编码设置选项,此时系统的编码环境变量可能不会对其产生影响,需要在软件内部进行相应的编码设置。
- 如果设置编码环境变量后出现了问题,可以尝试将其恢复为原来的值或者删除该变量。
通过以上步骤,你就可以轻松地设置Windows编码环境变量了。合理的编码设置能够让你的系统和程序运行得更加顺畅,避免许多不必要的麻烦。

评论(0)