Windows 10 更新后一直重启怎么办?这些方法来救急
Windows 10 系统经常会推出更新,本意是为了让系统更稳定、更安全,还能增加新功能。但有时候更新后却会出现一直重启的问题,让人头疼不已。别着急,下面就给大家介绍一些有效的解决办法。
耐心等待系统自动修复
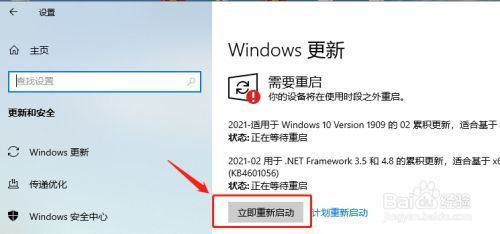
系统更新后重启,有可能是正在进行一些必要的配置工作,这个过程可能会比较长。你可以耐心等上一段时间,比如 30 分钟到 1 个小时。在等待的时候,要保证电脑的电源连接稳定,避免中途断电,不然可能会让问题变得更严重。要是等了很久还是一直重启,那就要尝试其他办法了。
进入安全模式
安全模式是一个很有用的排查工具,在安全模式下,系统只会加载最基本的驱动和服务。进入安全模式的方法有好几种,这里给大家介绍一种比较常用的: 先让电脑进入重启循环,在重启过程中,当看到 Windows 徽标出现后马上长按电源键强制关机,重复这个操作三次左右,电脑就会自动进入“恢复环境”。在“恢复环境”里,选择“疑难解答”>“高级选项”>“启动设置”,然后点击“重启”。重启后,按对应的数字键选择“安全模式”。 进入安全模式后,你可以尝试卸载最近安装的更新。按下“Win + R”组合键,输入“appwiz.cpl”并回车,打开“程序和功能”窗口,在左侧点击“查看已安装的更新”,找到最近安装的 Windows 更新,右键选择“卸载”。卸载完成后,重启电脑,看看问题是否解决。
使用系统还原点
系统还原点就像是电脑的“时光机”,能把系统恢复到之前正常的状态。在进入上面提到的“恢复环境”后,选择“疑难解答”>“高级选项”>“系统还原”,然后按照向导的提示操作,选择一个合适的还原点,让系统回到更新之前的状态。不过要注意,系统还原会撤销对系统所做的更改,但不会删除个人文件。
运行系统文件检查工具
系统文件损坏也可能导致更新后一直重启。你可以使用系统自带的系统文件检查工具(SFC)来扫描和修复损坏的系统文件。 同样是在安全模式下,按下“Win + X”组合键,选择“命令提示符(管理员)”。在打开的命令提示符窗口中,输入“sfc /scannow”并回车,然后耐心等待扫描和修复过程完成。这个过程可能会比较长,不要中途关闭窗口。扫描完成后,重启电脑,看看问题是否解决。
重新安装系统
如果上面的方法都试过了还是不行,那可能就只能重新安装系统了。在重新安装系统之前,一定要备份好重要的数据,避免数据丢失。你可以使用 U 盘制作一个 Windows 10 安装介质,然后通过这个安装介质来重新安装系统。安装过程中,按照提示一步步操作就可以了。
总之,Windows 10 更新后一直重启虽然让人烦恼,但通过上面这些方法,大多数情况下都能解决问题。要是你在操作过程中遇到了困难,也可以咨询专业的技术人员。

评论(0)