超酷体验:Windows 10 虚拟环绕音效设置指南
在如今这个追求极致视听体验的时代,虚拟环绕音效无疑是为我们的娱乐生活增添了不少色彩。Windows 10 系统自带的虚拟环绕音效功能,能让我们仿佛置身于一个沉浸式的音频世界。下面就为大家详细介绍如何设置 Windows 10 虚拟环绕音效。
检查硬件兼容性
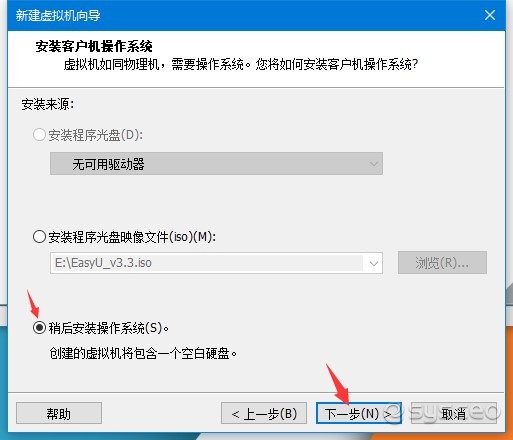
在进行虚拟环绕音效设置之前,我们得先确保自己的硬件设备能够支持这项功能。一般来说,大多数的耳机和音响都能和 Windows 10 的虚拟环绕音效功能适配,但部分比较老旧的设备可能就没办法实现了。如果你使用的是耳机,那尽量选择立体声耳机,这样出来的环绕音效效果会更好。要是用的是音响,确保它们连接正常,并且支持多声道输出。
开启虚拟环绕音效
当确认硬件没问题之后,就可以开始开启虚拟环绕音效啦。具体步骤如下:
- 先找到任务栏上的声音图标,通常它在右下角,长得像个小喇叭。用鼠标右键点击这个小喇叭图标。
- 在弹出的菜单里,选择“声音”选项。这时会弹出一个“声音”设置窗口。
- 在“声音”窗口中,切换到“播放”选项卡。这里会显示出你电脑当前连接的所有音频输出设备,比如耳机、音响等。
- 选中你正在使用的音频输出设备,然后点击下面的“属性”按钮。
- 进入设备属性窗口后,切换到“空间音效”选项卡。在这里,你会看到有不同的空间音效模式可供选择,像 Windows Sonic 耳机、杜比全景声等。
- 选择你喜欢的空间音效模式,然后点击“确定”保存设置。
调整音效参数
设置好环绕音效模式之后,还可以根据自己的喜好进一步调整音效参数,让声音效果达到最佳。
- 音量平衡:还是在“声音”设置窗口的“播放”选项卡里,选中你的音频设备,点击“属性”,然后在“级别”选项卡中,就可以分别调整左右声道的音量大小,让声音更加平衡。
- 增强功能:同样在设备属性窗口中,切换到“增强功能”选项卡。这里有很多音效增强选项,比如“低音增强”“环境音效”等。你可以根据自己的需求勾选相应的选项,并且还能调整增强的强度。
测试音效效果
完成上述设置和调整之后,就可以来测试一下虚拟环绕音效的效果啦。你可以打开一部有环绕声效果的电影,或者玩一款支持环绕音效的游戏。在播放或游戏过程中,仔细感受声音的方向感和立体感。如果觉得效果还不够理想,那就返回去重新调整音效参数,直到自己满意为止。
通过以上这些步骤,你就能轻松在 Windows 10 系统中设置虚拟环绕音效,享受沉浸式的音频体验了。无论是看电影、听音乐还是玩游戏,都能让你仿佛置身于一个真实的音频环境中,感受前所未有的震撼。快去试试吧!
声明:本站所有文章,如无特殊说明或标注,均为本站原创发布。任何个人或组织,在未征得本站同意时,禁止复制、盗用、采集、发布本站内容到任何网站、书籍等各类媒体平台。如若本站内容侵犯了原著者的合法权益,可联系我们进行处理。

评论(0)