轻松实现Windows 10远程控制,就这么简单!
在数字化办公与生活的时代,远程控制电脑变得越来越重要。当你需要在家处理办公室电脑上的文件,或者在外出时查看家里电脑中的资料,Windows 10的远程控制功能就能派上大用场。接下来,我就为你详细介绍如何对Windows 10进行远程控制。
开启远程控制功能
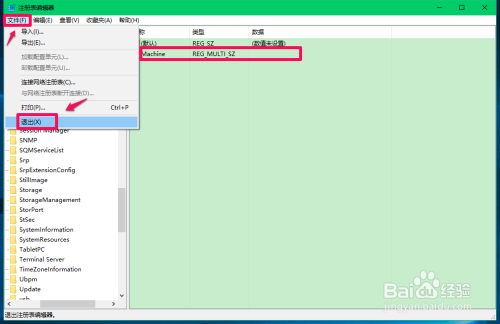
想要使用远程控制功能,首先要确保被控制的Windows 10电脑开启了该功能。具体步骤如下:
- 右键点击“此电脑”,选择“属性”。
- 在弹出的窗口中,点击“远程设置”。
- 在“远程桌面”选项卡中,选择“允许远程连接到此计算机”,同时可以根据需要选择允许哪些用户进行远程连接。点击“确定”保存设置。
配置防火墙
防火墙可能会阻止远程控制的连接,所以需要对防火墙进行相应的配置。操作方法如下:
- 打开“控制面板”,搜索并进入“Windows Defender 防火墙”。
- 点击“允许应用或功能通过 Windows Defender 防火墙”。
- 找到“远程桌面”,确保其在“专用”和“公用”网络中都被勾选,然后点击“确定”。
进行远程连接
同局域网内连接
如果被控电脑和控制电脑处于同一个局域网内,连接就比较简单:
- 打开控制电脑上的“远程桌面连接”程序。你可以在开始菜单中搜索“远程桌面连接”来找到它。
- 在“计算机”一栏中,输入被控电脑的局域网 IP 地址。获取被控电脑 IP 地址的方法是在被控电脑上打开命令提示符,输入“ipconfig”并回车,找到“IPv4 地址”。
- 点击“连接”,输入被控电脑的用户名和密码,点击“确定”就可以完成连接。
外网连接
要是你想在外面通过外网远程控制家里的电脑,情况就稍微复杂一些,通常有以下两种常见方法:
- 使用动态域名解析:很多宽带提供商分配的是动态 IP 地址,这就需要借助动态域名解析服务。你可以注册一个动态域名解析服务提供商的账号,然后在被控电脑上安装对应的客户端软件,将动态 IP 地址与域名绑定。在控制电脑的“远程桌面连接”中输入这个域名,再输入用户名和密码进行连接。
- 借助远程控制软件:市面上有不少成熟的远程控制软件,如向日葵、TeamViewer 等。这些软件使用方便,安全性也有保障。你只需要在被控电脑和控制电脑上都安装相应的软件,注册账号并登录,在软件中找到对方设备,发起连接请求,输入验证信息后就能实现远程控制。
远程控制的注意事项
- 安全问题:远程控制涉及到个人隐私和数据安全,所以一定要设置强密码,避免使用简单易猜的密码。同时,定期更新系统和软件,以修复可能存在的安全漏洞。
- 网络稳定性:远程控制对网络要求较高,如果网络不稳定,可能会出现卡顿、连接中断等问题。尽量选择稳定的网络环境进行远程控制。
- 兼容性:确保控制电脑和被控电脑的系统版本和相关软件兼容,以免出现不兼容的情况导致无法正常连接。
学会了以上方法,你就能轻松实现对Windows 10的远程控制,无论是办公还是生活,都能更加便捷高效。赶紧动手试试吧!
声明:本站所有文章,如无特殊说明或标注,均为本站原创发布。任何个人或组织,在未征得本站同意时,禁止复制、盗用、采集、发布本站内容到任何网站、书籍等各类媒体平台。如若本站内容侵犯了原著者的合法权益,可联系我们进行处理。

评论(0)