轻松将Mac键盘适配Windows 7系统
在科技发展的进程中,很多人会遇到使用Mac键盘连接Windows 7系统电脑的情况。Mac键盘设计独特、手感舒适,但在Windows 7系统上默认设置下,一些按键的功能与我们习惯的操作有所不同。下面就来详细介绍如何将Mac键盘改成适合Windows 7系统的使用方式。
了解Mac与Windows键盘布局差异
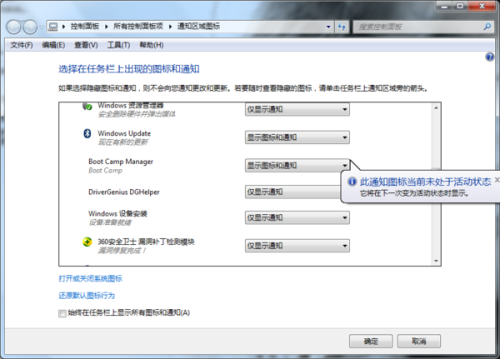
Mac键盘和Windows键盘在布局和按键功能上存在不少区别。Mac键盘有Command键、Option键,而Windows键盘对应的是Win键和Alt键。并且Mac键盘的一些组合快捷键在Windows系统中功能不对应。比如在Mac上Command + C是复制,在Windows里是Ctrl + C。熟悉这些差异,能让我们更有针对性地进行后续的设置调整。
硬件连接与基本识别
首先,要把Mac键盘和Windows 7电脑连接起来。如果是有线的Mac键盘,直接用USB接口插到电脑上就行;要是无线的Mac键盘,先开启键盘的配对模式,再在Windows 7系统里通过蓝牙搜索并配对连接。连接好后,Windows 7系统一般能自动识别键盘,但可能只是基础的识别,按键功能还需要进一步设置。
利用系统自带功能调整
Windows 7系统本身有一些设置选项可以对键盘进行调整。打开“控制面板”,找到“键盘”选项。在这里,我们能对键盘的重复延迟、重复率、光标闪烁速度等基本参数进行设置,让键盘的输入响应符合自己的使用习惯。不过,系统自带功能对Mac键盘特殊按键功能的调整有限,还得借助其他方法。
使用第三方软件适配
第三方软件能很好地解决Mac键盘在Windows 7系统中的功能适配问题。像KeyRemap4MacBook(虽然名字有Mac,但也有Windows版本)、Karabiner Elements(有Windows的类似替代工具)等软件就很不错。这些软件可以对键盘的按键进行重新映射。比如把Mac键盘的Command键映射成Windows的Win键,Option键映射成Alt键,这样在操作Windows 7系统时,就能像使用Windows键盘一样顺手。下载安装好软件后,按照软件的提示和界面设置向导,一步步完成按键功能的重新配置。
测试与优化
完成上述设置后,要对键盘的各项功能进行测试。打开一些常用的软件,试试复制、粘贴、保存等常用操作的快捷键是否正常。如果发现有某个按键的功能还不符合要求,可以再次进入系统设置或者第三方软件中进行微调。经过多次测试和优化,让Mac键盘在Windows 7系统上的使用达到最佳状态。
把Mac键盘改成适合Windows 7系统的使用方式并不复杂。通过了解两者键盘布局差异、正确连接硬件、利用系统自带功能和第三方软件进行设置,再经过测试优化,就能让Mac键盘在Windows 7系统上发挥出最佳性能,为我们的日常使用带来便利。

评论(0)