在PE中运行Windows 11安装程序:详细指南
一、为什么要在PE中运行Windows 11安装程序
在很多情况下,我们可能需要在PE(预安装环境)中运行Windows 11安装程序。比如,当你的电脑系统出现严重故障无法正常启动,或者你想对硬盘进行全新分区后安装Windows 11时,PE就成了一个很好的工具。它可以让我们在不依赖现有系统的情况下,对电脑进行各种操作,包括安装新的操作系统。
二、准备工作
制作PE启动盘
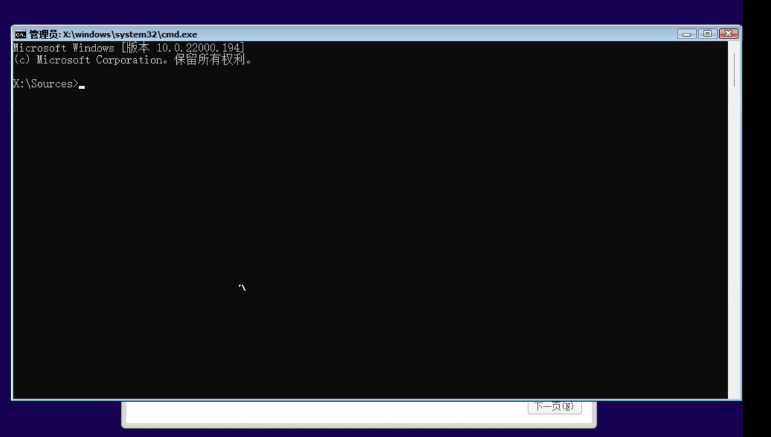
要在PE中运行Windows 11安装程序,首先得有一个可用的PE启动盘。可以选择一些常见的PE制作工具,如老毛桃、大白菜等。将一个容量不小于8GB的空白U盘插入电脑,打开PE制作工具,按照提示进行操作,就能轻松制作出一个PE启动盘。
下载Windows 11安装文件
从微软官方网站下载Windows 11的ISO镜像文件。这个文件包含了安装Windows 11所需的所有内容,一定要确保从正规渠道下载,以保证系统的稳定性和安全性。
三、进入PE系统
设置BIOS/UEFI
将制作好的PE启动盘插入需要安装系统的电脑,重启电脑。在开机过程中,根据电脑品牌不同,按下对应的按键进入BIOS/UEFI设置界面。常见的按键有Del、F2、F10等。在设置界面中,将启动顺序调整为U盘优先启动。
进入PE系统
设置好启动顺序后,保存并退出BIOS/UEFI设置界面,电脑会从U盘启动,进入PE系统。进入PE系统后,我们就可以开始准备运行Windows 11安装程序了。
四、在PE中运行Windows 11安装程序
挂载Windows 11 ISO文件
在PE系统中,找到虚拟光驱软件,将之前下载好的Windows 11 ISO文件挂载到虚拟光驱中。挂载成功后,在“计算机”或“此电脑”中就能看到虚拟光驱的盘符。
运行安装程序
打开虚拟光驱的盘符,找到其中的“setup.exe”文件,双击运行它。这时会弹出Windows 11的安装界面,按照提示进行操作,如选择安装语言、时间和货币格式、键盘或输入方法等。
选择安装类型
在安装过程中,会让你选择安装类型,有“升级”和“自定义:仅安装Windows(高级)”两种选项。如果是全新安装,就选择“自定义”选项,然后选择要安装系统的磁盘分区。
五、安装过程中的注意事项
磁盘分区
在选择磁盘分区时,要注意数据的备份。如果选择错误,可能会导致原有数据丢失。可以对磁盘进行重新分区,创建适合Windows 11安装的分区。
硬件兼容性
虽然Windows 11对硬件有一定的要求,但在安装过程中,可能会遇到硬件不兼容的情况。如果出现这种问题,需要检查硬件是否符合Windows 11的最低要求,或者尝试更新硬件驱动程序。
六、安装完成后的设置
激活系统
安装完成后,需要激活Windows 11系统。可以使用购买的正版密钥进行激活,也可以通过其他合法的激活方式。
安装驱动程序
安装完系统后,还需要安装各种硬件驱动程序,如显卡、声卡、网卡等驱动。可以通过设备管理器检查哪些设备需要安装驱动,然后从硬件厂商的官方网站下载对应的驱动程序进行安装。
在PE中运行Windows 11安装程序虽然有一定的技术门槛,但只要按照上述步骤进行操作,并且注意一些细节问题,就能顺利完成Windows 11的安装,让你的电脑焕然一新。

评论(0)