Windows 7 电脑突然连不上网络怎么办?这些方法快收藏!
在日常使用电脑的过程中,Windows 7系统的用户可能会遭遇突然连不上网络的状况,这着实让人头疼。别着急,下面就为大家详细介绍几种有效的解决办法。
一、检查网络连接硬件
- 网线与路由器:首先,看看网线有没有插好。有时候,可能不经意间碰松了网线,导致电脑和路由器之间的连接中断。把网线两端都重新插拔一下,确保插紧。要是用的是无线网络,那就留意下路由器的 Wi-Fi 指示灯是不是正常亮起,有没有闪烁异常。
- 路由器重启:路由器工作久了,可能会出现一些小故障。不妨将路由器的电源插头拔掉,等个十几秒后再插上,让它重启一下。这就好比给路由器“醒醒脑”,很多时候简单的重启就能解决网络连接问题。
二、排查网络设置
- IP 地址设置:右键点击桌面右下角的网络图标,选择“打开网络和共享中心”,在弹出的窗口中点击左侧的“更改适配器设置”。找到当前使用的网络连接,比如“本地连接”或“无线网络连接”,右键选择“属性”。在属性窗口中,双击“Internet 协议版本 4(TCP/IPv4)”,看看是不是设置了固定的 IP 地址。如果不确定该怎么设置,就选择“自动获取 IP 地址”和“自动获取 DNS 服务器地址”,然后点击“确定”保存设置。
- 网络连接疑难解答:还是在网络图标右键菜单里,有个“疑难解答”选项。点击它,系统会自动检测网络连接问题,并尝试给出解决方案。按照提示操作,说不定就能轻松解决网络连接故障。
三、确认驱动程序状态
- 设备管理器检查:按下 Windows 键 + R 组合键,打开“运行”窗口,输入“devmgmt.msc”并回车,打开设备管理器。在设备管理器中找到“网络适配器”,展开它。看看网卡设备有没有黄色感叹号或者红色叉号的标识。如果有,说明网卡驱动可能出问题了。
- 驱动更新或重装:要是发现网卡驱动有问题,右键点击网卡设备,选择“更新驱动程序软件”,按照向导提示在线更新驱动。要是更新后还是不行,那就干脆卸载当前的网卡驱动,然后到电脑制造商的官方网站,根据电脑型号和系统版本下载对应的最新网卡驱动,下载完成后安装即可。
四、防火墙与安全软件影响
- 防火墙设置:Windows 7 自带的防火墙有时候可能会误判,阻止网络连接。打开控制面板,找到“Windows 防火墙”,点击进入。在左侧选择“打开或关闭 Windows 防火墙”,尝试先关闭防火墙,看看能不能连上网络。如果能连上,就需要在防火墙的“允许程序或功能通过 Windows 防火墙”设置里,把相关的网络程序勾选允许通过。
- 第三方安全软件:如果你安装了第三方的安全软件,比如某某卫士、某某管家之类的,也可能是它们的防护规则影响了网络连接。暂时退出这些安全软件,或者检查它们的网络防护设置,看看有没有限制网络访问的选项,将其调整过来。
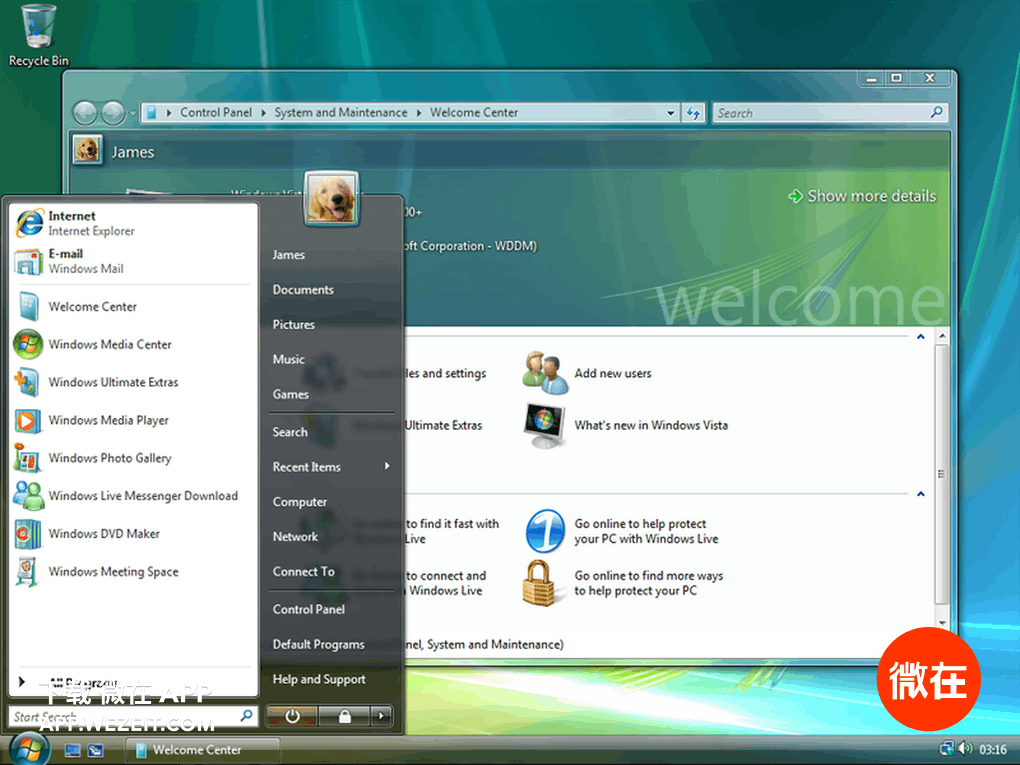
当 Windows 7 电脑突然连不上网络时,按照上述从硬件到软件的排查顺序,一步步操作,绝大多数网络连接问题都能得到解决。希望这些方法能帮助大家尽快恢复网络畅通,愉快地使用电脑。
声明:本站所有文章,如无特殊说明或标注,均为本站原创发布。任何个人或组织,在未征得本站同意时,禁止复制、盗用、采集、发布本站内容到任何网站、书籍等各类媒体平台。如若本站内容侵犯了原著者的合法权益,可联系我们进行处理。

评论(0)