Windows 系统修改用户名称全攻略,一看就会!
在使用 Windows 系统的过程中,有时候我们可能需要修改用户名称。无论是出于隐私保护,还是想要一个更符合自己喜好的名称,这都是一项很实用的技能。下面就为大家详细介绍在不同 Windows 系统版本中修改用户名称的方法。
Windows 10 系统修改用户名称
- 通过设置修改:
- 首先,点击屏幕左下方的“开始”菜单按钮,这个按钮大家肯定都很熟悉啦,就是那个 Windows 徽标样子的图标。
- 在弹出的菜单中,找到并点击“设置”选项,它的图标是一个齿轮形状。
- 进入设置界面后,选择“账户”选项。这里面包含了很多和账户相关的设置内容。
- 在账户设置页面,点击左侧的“你的信息”。在右侧窗口中,你会看到当前的用户名称。点击“管理我的 Microsoft 账户”链接,这会打开一个网页。
- 在网页中登录你的 Microsoft 账户,然后在账户信息页面找到“你的信息”部分,就可以修改显示名称了。修改完成后,回到 Windows 10 系统,刷新一下,新的用户名称就会显示出来啦。
- 通过控制面板修改:
- 同样点击“开始”菜单,在搜索框中输入“控制面板”,然后点击打开“控制面板”程序。
- 在控制面板中,将查看方式设置为“类别”,然后找到“用户账户”选项并点击。
- 接着点击“用户账户”下的“更改账户类型”。
- 在这里选择你要修改名称的账户,点击“更改账户名称”。
- 输入新的账户名称,点击“更改名称”按钮,用户名称就修改成功了。
Windows 11 系统修改用户名称
- 利用设置修改:
- 点击任务栏上的“开始”按钮(还是那个熟悉的 Windows 徽标)。
- 选择“设置”,进入设置窗口。
- 在设置中,点击“账户”选项。
- 然后在左侧选择“你的信息”,右侧会显示当前账户信息。点击“管理我的 Microsoft 账户”,在打开的网页中登录账户后,就可以像 Windows 10 那样在账户信息页面修改显示名称了。修改后回到系统,新名称会随之更新。
- 通过本地用户和组修改(适用于专业版等高级版本):
- 按下 Windows + R 组合键,打开“运行”对话框。
- 在对话框中输入“lusrmgr.msc”,然后点击“确定”,这会打开“本地用户和组”管理窗口。
- 在窗口左侧,展开“用户”文件夹,右侧会显示当前系统的所有用户。
- 找到你要修改名称的用户账户,右键点击它,选择“重命名”。
- 输入新的名称,回车确认,这样用户名称就改好了。
Windows 7 系统修改用户名称
- 从控制面板入手:
- 点击屏幕左下角的“开始”按钮。
- 选择“控制面板”选项。
- 在控制面板中,找到“用户账户和家庭安全”类别,点击进入。
- 再点击“用户账户”选项。
- 这里可以看到当前账户,点击“更改账户名称”。
- 输入新的名称后,点击“更改名称”,就完成了用户名称的修改。
- 使用命令提示符修改(适用于管理员账户):
- 点击“开始”按钮,在搜索框中输入“cmd”。
- 右键点击“命令提示符”程序,选择“以管理员身份运行”。
- 在打开的命令提示符窗口中,输入“net user 旧用户名 新用户名”(注意把“旧用户名”和“新用户名”替换为你实际的用户名),然后回车。这样也能成功修改用户名称。
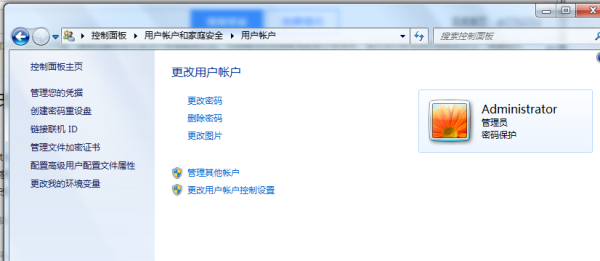
不同 Windows 系统版本修改用户名称的方法虽然有些差异,但总体来说都不难操作。大家可以根据自己的系统版本,选择合适的方法进行修改,让自己的 Windows 系统使用起来更合心意。
声明:本站所有文章,如无特殊说明或标注,均为本站原创发布。任何个人或组织,在未征得本站同意时,禁止复制、盗用、采集、发布本站内容到任何网站、书籍等各类媒体平台。如若本站内容侵犯了原著者的合法权益,可联系我们进行处理。

评论(0)