打造 Windows 7 安装系统 U 盘全攻略
准备工作要先行
制作 Windows 7 安装系统 U 盘,有些东西必须提前准备好。首先是一个容量不小于 4GB 的可引导 U 盘,这是系统安装文件的“载体”。要是 U 盘容量不够,那文件可就装不下啦。而且,这个 U 盘里要是有重要资料,得先备份出来,制作过程会把 U 盘数据清空。
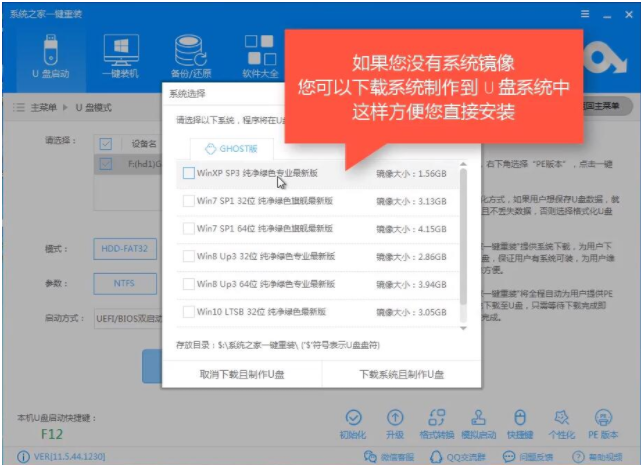
还得有 Windows 7 的安装镜像文件。正规途径可以从微软官方获取,确保系统的纯净和正版。要是从别的地方下载,一定要选可靠的站点,不然可能会下到带病毒或者修改过的系统,用起来麻烦多多。
工具软件挑一挑
工欲善其事,必先利其器,制作安装 U 盘得有合适的工具软件。常见的像 Rufus,小巧但功能强大,操作也不复杂。它支持各种主流操作系统镜像写入 U 盘,能快速准确地完成任务。还有软碟通(UltraISO),不仅能制作安装 U 盘,对光盘镜像文件的编辑处理也很在行。这两款工具在各大正规软件下载平台都能找到,下载时注意别下到捆绑了其他软件的版本。
制作过程步步看
第一步:启动工具
以 Rufus 为例,插上 U 盘,打开 Rufus。在 Rufus 界面里,“设备”选项要选对自己插入的 U 盘,别选错了,不然可能把其他 U 盘数据弄没了。“分区选择”一般选 GPT,“目标系统类型”选 UEFI(⾮SM),这些设置得依据电脑的主板和启动模式来,要是不太清楚,网上搜搜自己电脑型号对应的设置。
第二步:写入镜像
“引导选择”那里,点击旁边的文件夹图标,找到之前下载好的 Windows 7 镜像文件。选好后,点击“开始”按钮,Rufus 就开始把镜像文件写入 U 盘了。这个过程可能得花点时间,根据 U 盘读写速度和镜像文件大小不同而有差异,耐心等着进度条走完,别在中途拔出 U 盘。
要是用软碟通,打开软件后,依次点击“文件”-“打开”,选中 Windows 7 镜像文件。接着点击“启动”-“写入硬盘映像”,在弹出窗口里选好 U 盘,再点“写入”,同样等待写入完成。
检查测试不可少
制作好安装 U 盘后,得检查一下能不能正常用。找一台支持从 U 盘启动的电脑,重启电脑,在开机过程中按对应的启动热键(常见的有 F12、Del、Esc 等,不同品牌电脑按键不一样),从启动菜单里选 U 盘启动。要是能顺利进入 Windows 7 安装界面,那就说明 U 盘制作成功啦。要是进不去,可能制作过程有问题,重新检查设置和工具操作步骤,再试一次。

评论(0)