超详细!Windows 10 系统安装 CAD 2014 全流程指南
在设计领域,CAD(计算机辅助设计)软件一直是众多设计师的得力助手,而CAD 2014更是凭借其经典的功能和稳定的性能,在不少用户心中占据一席之地。今天咱就来唠唠在Windows 10系统上怎么安装CAD 2014。
前期准备
确认系统兼容性
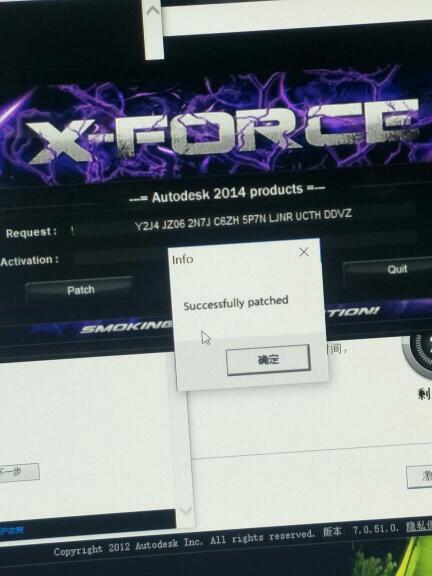
虽说CAD 2014是比较老的版本,但它和Windows 10还是能较好兼容滴。不过要注意,咱的Windows 10最好是完整版,别用那些精简得乱七八糟的版本,不然安装过程中可能会出岔子。
获取安装包
这安装包的来源可得靠谱。要么从官方渠道购买正版,有保障;要是用试用版,也得去正规的软件下载平台找。千万别去那些不明来历的小网站下,不然很可能下一堆病毒、捆绑软件啥的,到时候电脑可就遭殃咯。
安装进行时
解压安装包
不管你下载的安装包是压缩文件格式,像rar或者zip,先找个解压软件,比如WinRAR或者360压缩,把它解压到一个专门的文件夹里,路径别选太复杂,方便后续操作。
启动安装程序
解压完后,在文件夹里找到安装程序,一般文件名带有“setup”字样,双击它就开始安装啦。要是系统弹出用户账户控制窗口问你“是否允许此应用对你的设备进行更改”,咱就点“是”。
安装选项设置
接下来的安装界面,会有各种选项。语言嘛,一般选简体中文,看着亲切好操作。安装路径呢,如果C盘空间够大,默认装在C盘也行;要是想装其他盘,就点“浏览”自己选个地儿,但记住别选有中文或者特殊字符的文件夹,不然可能影响软件使用。还有一些像“安装可选工具”啥的,要是不太懂就先默认,以后再根据需要添加。
输入序列号和产品密钥
这一步很关键,序列号和产品密钥一般在安装包的说明文件里,或者购买正版软件时会给到你。输入的时候可得仔细咯,一个字符都别输错,不然安装会失败的。
等待安装完成
填好序列号和密钥后,点“下一步”,就开始正式安装了。这时候咱就耐心等一会儿,进度条走完,提示“安装完成”,CAD 2014就基本装到电脑里啦。
安装后的设置与优化
激活软件
安装完打开CAD 2014,可能会提示需要激活。按照软件给出的激活步骤来,一般有联网激活和离线激活两种方式。如果是正版软件,联网激活方便快捷;要是离线激活,就得把申请码记下来,到相应网站生成激活码,再填回到软件里。
个性化设置
打开CAD 2014后,咱可以根据自己的使用习惯来个性化设置。比如调整界面颜色,要是长时间画图,选个柔和点的颜色对眼睛好;还有工具栏的布局,把常用的工具放在顺手的位置,能提高画图效率。
安装更新补丁
虽然CAD 2014版本老,但官方有时候还是会出些更新补丁,修复漏洞啥的。咱可以去官方网站看看有没有适合的补丁,下载安装,让软件用起来更稳定。
按上面这些步骤,在Windows 10系统上安装CAD 2014就不是啥难事啦。各位小伙伴赶紧试试,让它在你的电脑上发挥出强大的设计功能吧!

评论(0)