VS Code终端命令失效:PATH环境变量与插件冲突排查指南
问题现象:VS Code终端突然"失灵"
很多开发者都遇到过这样的场景:昨天还能正常使用的VS Code终端,今天突然提示"command not found"或者"无法识别命令"。这种突如其来的故障让人措手不及,尤其是在项目紧急时更令人焦虑。本文将带你一步步排查和解决VS Code终端中PATH环境变量与插件冲突导致的命令失效问题。
为什么VS Code终端的PATH会出问题?
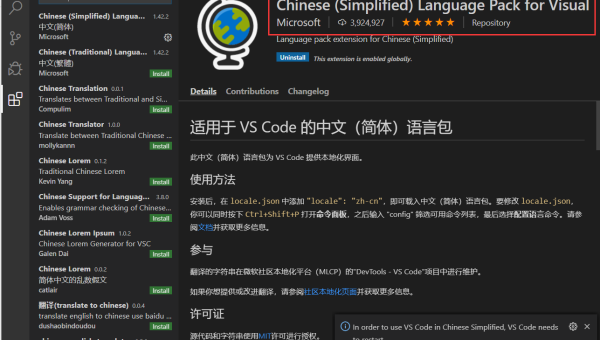
VS Code的终端环境与系统原生终端有所不同。当你直接在macOS的Terminal或Windows的CMD中运行命令时,系统会按照预设的PATH环境变量查找可执行文件。但VS Code启动时,它会继承或重新构造自己的PATH环境变量,这个过程可能被多种因素干扰:
- 插件影响:某些VS Code插件会修改终端环境
- 启动配置:VS Code有自己的终端初始化脚本
- 多版本工具管理:如nvm、pyenv等工具会动态修改PATH
- 系统更新:操作系统更新后PATH可能被重置
第一步:确认问题范围
首先需要确定问题是全局性的还是仅存在于VS Code中:
- 打开系统原生终端(Terminal/iTerm/CMD/PowerShell等)
- 输入
echo $PATH(Linux/macOS)或echo %PATH%(Windows) - 记录下显示的PATH值
- 在VS Code中打开集成终端,执行同样的命令
- 比较两者的PATH值是否一致
如果两者不同,说明VS Code的终端环境确实被修改了。
第二步:检查VS Code设置
VS Code提供了多种方式配置终端环境:
- 打开设置(Ctrl+,或Cmd+,)
- 搜索"terminal.integrated.env"
- 检查是否有自定义的环境变量设置
- 搜索"terminal.integrated.shellArgs"
- 查看是否添加了额外的shell参数
特别注意terminal.integrated.env.<platform>(如terminal.integrated.env.linux)这类平台特定设置,它们会覆盖默认环境。
第三步:排查插件干扰
VS Code插件是PATH问题的常见源头:
- 打开扩展视图(Ctrl+Shift+X或Cmd+Shift+X)
- 暂时禁用所有插件
- 重启VS Code并测试终端
- 如果问题解决,逐个启用插件,找出罪魁祸首
常见会修改环境的插件包括:
- 各种语言运行环境管理插件(Python、Go、Node.js等)
- Docker相关插件
- 远程开发插件
- 终端增强类插件
第四步:检查Shell初始化文件
VS Code终端会加载shell的初始化文件,这些文件中的命令可能修改了PATH:
- 确定VS Code使用的shell类型
- 在终端中输入
echo $0(Linux/macOS) - 或查看VS Code设置中的
terminal.integrated.shell.<platform>
- 在终端中输入
- 根据shell类型检查对应的配置文件:
- Bash: ~/.bashrc, ~/.bash_profile
- Zsh: ~/.zshrc
- Fish: ~/.config/fish/config.fish
- 查找这些文件中修改PATH的命令
第五步:修复PATH环境变量
确认问题原因后,可以通过以下方式修复:
方法1:通过VS Code设置覆盖PATH
在VS Code的settings.json中添加:
{
"terminal.integrated.env.linux": {
"PATH": "/usr/local/sbin:/usr/local/bin:/usr/sbin:/usr/bin:/sbin:/bin"
}
}(根据你的平台和实际PATH值调整)
方法2:修改Shell初始化文件
在shell配置文件中添加PATH修复逻辑,例如:
# 在~/.bashrc或~/.zshrc中添加
export PATH="/usr/local/bin:$PATH"方法3:使用VS Code的终端配置文件
创建或修改~/.vscode/argv.json文件:
{
"terminal.integrated.profiles.linux": {
"bash": {
"path": "bash",
"args": ["--init-file", "<自定义初始化文件路径>"]
}
}
}高级技巧:调试VS Code终端环境
如果问题仍然存在,可以尝试更深入的调试:
- 在VS Code终端中执行
env命令,查看完整环境变量 - 使用
which <命令>或where <命令>定位命令的实际位置 - 检查VS Code的开发者工具(帮助 -> 切换开发者工具)中的控制台输出
- 查看VS Code的日志文件(输出面板中选择"Log (Extension Host)")
预防PATH问题的建议
- 谨慎安装插件:只安装必要的插件,特别是那些会修改环境的
- 定期检查PATH:将PATH检查纳入日常开发习惯
- 使用版本管理:对shell配置文件和VS Code设置进行版本控制
- 隔离项目环境:使用conda、virtualenv等工具管理项目特定环境
- 备份原始PATH:在修改PATH前保存原始值,便于恢复
常见问题解答
Q:为什么VS Code终端和系统终端的PATH不同? A:VS Code可能以不同的方式启动shell,或者被插件、设置修改了环境。
Q:如何永久修复PATH问题? A:找到PATH被修改的源头(插件、配置文件等),进行针对性修复,而不是简单覆盖PATH。
Q:有没有工具可以自动检测PATH问题? A:可以编写简单的shell脚本比较不同环境下的PATH,或使用diff <(echo $PATH | tr ':' 'n') <(code --status | grep PATH | tr ':' 'n')进行比较。
Q:Windows和macOS下的排查有什么不同? A:基本原理相同,但PATH格式和配置文件位置有差异。Windows使用分号分隔路径,配置文件可能是%USERPROFILE%DocumentsWindowsPowerShellprofile.ps1等。
通过以上步骤,大多数VS Code终端命令失效问题都能得到解决。如果问题仍然存在,可以考虑重置VS Code设置或重新安装VS Code。记住,保持开发环境的整洁和可追溯是预防这类问题的关键。

评论(0)