Windows远程连接数据中心服务器失败?这些方法帮你快速解决!
在日常工作中,远程连接数据中心服务器是许多IT从业者和开发者的必备技能。然而,Windows远程连接服务器时,难免会遇到连接失败的情况。这不仅影响工作效率,还可能带来安全隐患。本文将针对Windows远程连接数据中心服务器失败的常见问题,提供实用的解决方案,帮助你快速恢复连接。
一、检查网络连接是否正常
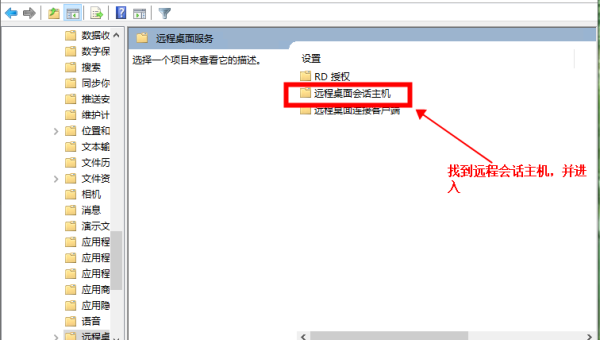
远程连接失败的第一步,通常是检查本地网络是否正常。以下是需要确认的几个关键点:
- 确认本地网络通畅:确保你的电脑能够正常访问互联网。可以通过打开浏览器访问其他网站来测试。
- 检查服务器网络状态:如果本地网络正常,但连接服务器失败,可能是服务器端的网络问题。联系数据中心管理员确认服务器是否在线。
- 排查防火墙设置:本地或服务器端的防火墙可能阻止了远程连接。检查Windows防火墙或第三方防火墙软件,确保远程桌面协议(RDP)端口(默认3389)未被屏蔽。
二、确认远程桌面服务是否启用
远程桌面服务是Windows远程连接的核心功能。如果服务未启用,连接自然会失败。以下是检查步骤:
- 检查服务器端设置:在服务器上,右键点击“此电脑” > “属性” > “远程设置”,确保“允许远程连接到此计算机”选项已勾选。
- 确认远程桌面服务状态:按下
Win + R,输入services.msc,找到“Remote Desktop Services”服务,确保其状态为“正在运行”。 - 重启远程桌面服务:如果服务未运行,尝试手动启动。若启动失败,可能是系统文件损坏或配置错误,需要进一步排查。
三、检查用户名和密码是否正确
连接失败的另一常见原因是用户名或密码错误。以下是一些注意事项:
- 确认登录凭据:确保输入的用户名和密码正确无误。注意区分大小写,并检查是否有额外的空格。
- 使用管理员账户:某些服务器配置可能限制了普通用户的远程连接权限。尝试使用管理员账户登录。
- 重置密码:如果多次尝试失败,可以联系数据中心管理员重置密码。
四、排查端口和IP地址问题
远程连接依赖特定的端口和IP地址,以下是需要检查的内容:
- 确认服务器IP地址:确保输入的服务器IP地址正确无误。如果使用域名连接,检查域名解析是否正常。
- 检查端口是否开放:默认的RDP端口是3389,但有些服务器可能使用了自定义端口。确认端口号是否正确,并使用端口扫描工具检查端口是否开放。
- 检查路由器或防火墙规则:如果通过路由器或防火墙连接,确保相关端口未被拦截。
五、更新系统和驱动程序
系统或驱动程序的过时也可能导致远程连接失败。以下是解决方法:
- 更新Windows系统:在本地电脑和服务器上,确保Windows系统已更新到最新版本。打开“设置” > “更新和安全” > “Windows更新”,检查并安装更新。
- 更新网卡驱动程序:网卡驱动程序过时可能导致网络连接不稳定。前往设备管理器,找到网卡设备,右键选择“更新驱动程序”。
六、尝试使用其他远程连接工具
如果以上方法均无法解决问题,可以尝试使用其他远程连接工具,例如:
- TeamViewer:一款功能强大的远程控制软件,适合跨平台连接。
- AnyDesk:轻量级远程桌面工具,连接速度快,操作简单。
- VNC Viewer:适合Linux和Windows混合环境下的远程连接。
七、联系数据中心或技术支持
如果所有方法都尝试过,问题仍未解决,建议联系数据中心管理员或微软技术支持团队。他们可以提供更专业的帮助,例如检查服务器日志、修复系统文件等。
总结
Windows远程连接数据中心服务器失败的原因多种多样,但通过以上步骤,大多数问题都能得到解决。关键是从网络、服务、凭据、端口等多个角度逐一排查,并根据实际情况选择最适合的解决方案。希望本文能帮助你快速恢复远程连接,提升工作效率!
如果你有其他远程连接问题或经验分享,欢迎在评论区留言讨论!
声明:本站所有文章,如无特殊说明或标注,均为本站原创发布。任何个人或组织,在未征得本站同意时,禁止复制、盗用、采集、发布本站内容到任何网站、书籍等各类媒体平台。如若本站内容侵犯了原著者的合法权益,可联系我们进行处理。

评论(0)