Windows 11如何设置默认代码编辑器?简单几步搞定!
随着Windows 11的普及,越来越多的开发者开始在这款操作系统上进行编程工作。然而,默认的代码编辑器可能并不符合每个人的需求。本文将详细介绍如何在Windows 11中设置默认代码编辑器,帮助你更高效地进行编程。
为什么要设置默认代码编辑器?
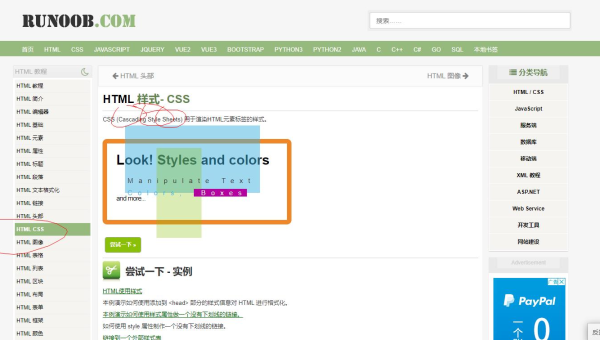
在Windows 11中,默认的代码编辑器通常是记事本或WordPad。这些工具虽然简单易用,但对于开发者来说,功能有限,无法满足复杂的编程需求。因此,设置一个功能更强大的默认代码编辑器,如Visual Studio Code、Sublime Text或Atom,可以大大提高编程效率。
如何设置默认代码编辑器?
第一步:打开设置
首先,点击任务栏上的“开始”按钮,然后选择“设置”图标。你也可以通过快捷键Win + I直接打开设置界面。
第二步:进入应用设置
在设置界面中,找到并点击“应用”选项。在左侧菜单中,选择“默认应用”。
第三步:选择默认代码编辑器
在“默认应用”页面中,向下滚动,找到“按文件类型指定默认应用”选项。点击后,系统会列出所有文件类型及其对应的默认应用。
第四步:更改代码文件类型的默认应用
在列表中,找到常见的代码文件类型,如.txt、.js、.py等。点击文件类型右侧的默认应用,然后从弹出的列表中选择你喜欢的代码编辑器。例如,如果你希望用Visual Studio Code打开所有.js文件,就选择Visual Studio Code。
第五步:确认更改
完成上述步骤后,系统会自动保存你的选择。现在,当你双击这些代码文件时,系统将使用你设置的默认代码编辑器打开它们。
常见问题解答
1. 为什么有些文件类型没有出现在列表中?
某些文件类型可能没有关联的默认应用,或者系统没有识别到这些文件类型。你可以通过手动添加文件类型来关联默认应用。
2. 如何恢复默认设置?
如果你对更改后的设置不满意,可以随时恢复到系统默认设置。在“默认应用”页面中,找到“重置为推荐的默认值”选项,点击即可恢复。
3. 是否可以批量更改默认应用?
目前,Windows 11不支持批量更改默认应用。你需要逐个文件类型进行设置。
总结
通过以上步骤,你可以轻松地在Windows 11中设置默认代码编辑器,提升编程效率。无论你是新手还是资深开发者,选择一款适合自己的代码编辑器都是至关重要的。希望本文能帮助你更好地利用Windows 11进行编程工作。
如果你有任何问题或建议,欢迎在评论区留言,我们会尽快回复。祝你编程愉快!

评论(0)