Ubuntu 能否在 Windows 上实现双系统安装?详细指南
在当今多样化的操作系统环境中,许多用户希望在 Windows 系统的基础上安装 Ubuntu,以便同时享受 Windows 的广泛兼容性和 Ubuntu 的开源优势。本文将详细介绍如何在 Windows 上实现双系统安装 Ubuntu,并探讨这一过程中的关键步骤和注意事项。
为什么选择双系统安装?
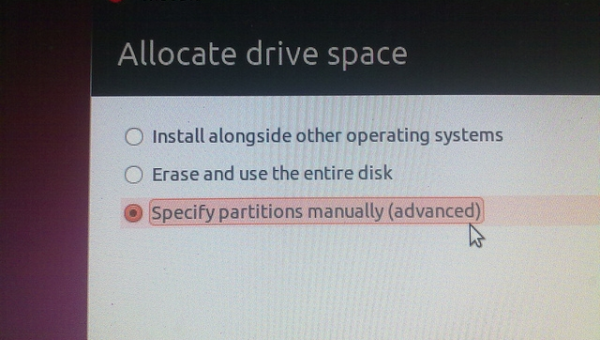
双系统安装允许用户在同一台计算机上运行两个不同的操作系统,这对于需要同时使用 Windows 和 Linux 的用户来说非常有用。Windows 提供了广泛的软件支持和游戏兼容性,而 Ubuntu 则以其开源、安全和高效著称。通过双系统安装,用户可以根据需要切换操作系统,充分利用两者的优势。
准备工作
在开始安装之前,确保你已经完成了以下准备工作:
- 备份数据:安装双系统可能会涉及磁盘分区,存在数据丢失的风险。因此,务必备份重要数据。
- 下载 Ubuntu 镜像:从 Ubuntu 官方网站下载最新的 Ubuntu 镜像文件。
- 创建启动盘:使用工具如 Rufus 将 Ubuntu 镜像写入 U 盘,制作启动盘。
- 检查系统要求:确保你的计算机满足 Ubuntu 的最低系统要求,包括足够的磁盘空间和内存。
分区磁盘
在 Windows 上安装 Ubuntu 前,需要对磁盘进行分区。以下是具体步骤:
- 打开磁盘管理工具:在 Windows 中,右键点击“此电脑”,选择“管理”,然后进入“磁盘管理”。
- 缩小现有分区:选择一个有足够空间的磁盘分区,右键点击并选择“压缩卷”,设置需要分配给 Ubuntu 的空间大小。
- 创建新分区:在未分配的空间上右键点击,选择“新建简单卷”,按照向导完成分区创建。
安装 Ubuntu
完成磁盘分区后,可以开始安装 Ubuntu:
- 启动计算机:插入制作好的 Ubuntu 启动盘,重启计算机并进入 BIOS 设置,将启动顺序调整为从 U 盘启动。
- 选择安装类型:在 Ubuntu 安装界面,选择“安装 Ubuntu”并选择“与 Windows 共存”选项,这样安装程序会自动处理双系统引导。
- 设置分区:在分区步骤中,选择之前创建的分区,设置挂载点为“/”,并选择文件系统类型为 ext4。
- 完成安装:按照安装向导完成剩余步骤,设置用户名、密码等信息,等待安装完成。
配置双系统引导
安装完成后,计算机会自动进入 GRUB 引导菜单,允许用户选择启动 Windows 或 Ubuntu。如果需要调整默认启动项或引导顺序,可以通过修改 GRUB 配置文件实现。
常见问题及解决方案
- 无法进入 GRUB 菜单:如果启动时直接进入 Windows,可能是 GRUB 未正确安装。可以通过 Ubuntu 启动盘进入 Live 模式,使用
boot-repair工具修复引导。 - 磁盘空间不足:如果分配给 Ubuntu 的磁盘空间不足,可以通过 GParted 工具调整分区大小。
- 驱动问题:某些硬件可能在 Ubuntu 中无法正常工作,可以尝试安装专有驱动或更新系统内核。
结论
在 Windows 上实现双系统安装 Ubuntu 是完全可行的,通过合理的准备和操作,用户可以轻松享受两个操作系统的优势。双系统安装不仅提升了计算机的灵活性,也为用户提供了更多的选择和可能性。希望本文的详细指南能够帮助你顺利完成 Ubuntu 和 Windows 的双系统安装。
通过以上步骤,你可以轻松在 Windows 上安装 Ubuntu,实现双系统运行。无论是为了开发、学习还是日常使用,双系统都能为你提供更多的选择和便利。
声明:本站所有文章,如无特殊说明或标注,均为本站原创发布。任何个人或组织,在未征得本站同意时,禁止复制、盗用、采集、发布本站内容到任何网站、书籍等各类媒体平台。如若本站内容侵犯了原著者的合法权益,可联系我们进行处理。

评论(0)