Windows 11 隐藏的系统字体文件夹查找指南
Windows 11 作为微软最新的操作系统,带来了许多新功能和改进,但有些系统文件夹依然被隐藏,尤其是字体文件夹。对于设计师、开发者或普通用户来说,找到这些隐藏的字体文件夹可能是必要的。本文将详细介绍如何在 Windows 11 中查找隐藏的系统字体文件夹,并提供一些实用技巧。
为什么需要查找隐藏的字体文件夹?
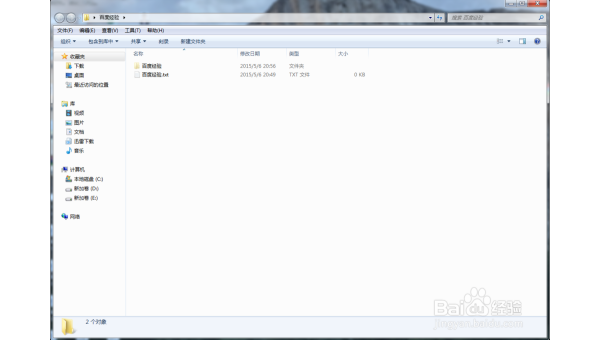
Windows 11 的字体文件夹默认存储了系统安装的所有字体文件。这些字体文件通常位于系统盘的特定目录下,但由于系统保护机制,这些文件夹可能被隐藏。如果你需要手动添加、删除或管理字体,找到这些文件夹就显得尤为重要。
方法一:通过文件资源管理器直接访问
-
打开文件资源管理器
按下Win + E快捷键,或点击任务栏上的文件夹图标,打开文件资源管理器。 -
输入字体文件夹路径
在地址栏中输入以下路径,然后按下回车键:C:WindowsFonts这是 Windows 系统默认的字体文件夹位置。
-
查看隐藏文件夹
如果文件夹内容未显示,点击顶部菜单栏的“查看”选项卡,勾选“隐藏的项目”选项,确保所有隐藏文件和文件夹可见。
方法二:通过控制面板访问
-
打开控制面板
按下Win + S,搜索“控制面板”并打开。 -
进入字体管理界面
在控制面板中,点击“外观和个性化”,然后选择“字体”。这将直接打开字体文件夹。 -
管理字体
在这个界面中,你可以查看、添加或删除字体。如果需要访问字体文件夹的实际路径,可以右键点击任意字体,选择“打开文件位置”。
方法三:使用命令提示符或 PowerShell
-
打开命令提示符或 PowerShell
按下Win + S,搜索“cmd”或“PowerShell”,然后以管理员身份运行。 -
输入命令访问字体文件夹
在命令提示符或 PowerShell 中输入以下命令:explorer C:WindowsFonts按下回车键后,字体文件夹将自动打开。
实用技巧:如何添加自定义字体
-
下载字体文件
从可靠的网站下载所需的字体文件,通常为.ttf或.otf格式。 -
安装字体
右键点击下载的字体文件,选择“为所有用户安装”或“安装”。字体将自动添加到系统字体文件夹中。 -
验证安装
打开字体文件夹,确认新字体已成功添加。你也可以在 Word、Photoshop 等软件中查看是否可用。
注意事项
- 权限问题:如果你尝试修改系统字体文件夹中的文件,可能会遇到权限限制。建议以管理员身份进行操作。
- 备份字体:在删除或修改字体文件之前,建议先备份重要字体,以防系统出现问题。
- 兼容性:确保下载的字体文件与 Windows 11 兼容,避免因字体问题导致软件崩溃。
结语
通过以上方法,你可以轻松找到 Windows 11 中隐藏的系统字体文件夹,并进行有效的管理。无论是添加新字体还是删除不需要的字体,这些步骤都能帮助你更好地掌控系统的字体资源。希望本文对你有所帮助!如果你有其他关于 Windows 11 的问题,欢迎随时探讨。

评论(0)