Windows 11 如何设置默认的矢量动画软件:简单几步搞定
随着矢量动画在设计和创意领域的广泛应用,越来越多的用户希望在Windows 11中快速设置默认的矢量动画软件。无论是Adobe Animate、Blender还是其他专业工具,设置默认软件可以大大提高工作效率。本文将详细介绍如何在Windows 11中轻松完成这一操作,同时分享一些实用技巧。
为什么需要设置默认矢量动画软件?
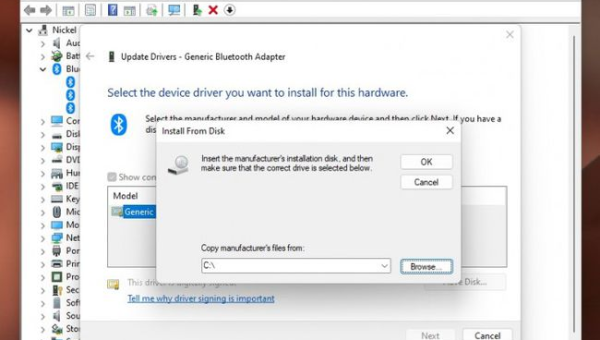
矢量动画软件通常用于制作高质量的动态图形、UI动画和交互设计。在Windows 11中,默认软件设置可以帮助用户快速打开特定格式的文件(如SVG、AI或FLA),避免每次手动选择软件的麻烦。此外,设置默认软件还能优化工作流程,减少操作步骤,提升创作效率。
如何在Windows 11中设置默认矢量动画软件
第一步:打开“设置”菜单
- 点击任务栏上的“开始”按钮,选择“设置”图标(齿轮形状)。
- 在设置窗口中,找到并点击“应用”选项。
第二步:进入“默认应用”设置
- 在“应用”页面左侧菜单中,选择“默认应用”。
- 这里会显示当前系统默认打开各种文件类型的应用程序。
第三步:选择矢量动画文件类型
- 在“默认应用”页面中,向下滚动找到与矢量动画相关的文件类型,例如“.svg”或“.fla”。
- 点击当前默认应用(通常是系统自带的图片查看器或浏览器)。
第四步:设置新的默认软件
- 在弹出的应用列表中,选择你希望设置为默认的矢量动画软件(如Adobe Animate或Blender)。
- 如果没有找到目标软件,可以点击“在Microsoft Store中查找应用”来下载安装。
第五步:验证设置
- 设置完成后,打开一个矢量动画文件,确认是否通过新设置的默认软件打开。
- 如果文件未正确打开,可以重复上述步骤检查设置。
常见问题与解决方案
问题1:找不到目标软件
如果列表中未显示你安装的矢量动画软件,可能是软件未正确注册到系统中。可以尝试以下方法:
- 重新安装软件,确保安装过程中勾选“关联文件类型”选项。
- 在软件的设置中查找“文件关联”选项,手动绑定文件类型。
问题2:设置后文件仍无法打开
如果文件仍无法通过默认软件打开,可能是文件损坏或软件兼容性问题。可以尝试:
- 检查文件是否完整无损。
- 更新软件到最新版本,确保支持当前文件格式。
问题3:如何恢复默认设置
如果想恢复系统默认设置,可以在“默认应用”页面中点击“重置”按钮,将所有文件类型恢复为系统默认应用。
小贴士:优化矢量动画工作流程
- 快捷键设置:在矢量动画软件中自定义快捷键,可以大幅提高操作效率。
- 文件管理:为矢量动画项目创建专用文件夹,方便快速查找和编辑。
- 插件扩展:安装插件或扩展程序,增强软件功能,例如支持更多文件格式或特效。
总结
在Windows 11中设置默认的矢量动画软件并不复杂,只需通过“设置”菜单中的“默认应用”选项即可完成。这一操作不仅能简化文件打开流程,还能提升工作效率。如果你经常处理矢量动画文件,建议按照上述步骤进行设置,并优化相关的工作流程。希望本文能帮助你更好地利用Windows 11和矢量动画软件,释放创意潜能!
声明:本站所有文章,如无特殊说明或标注,均为本站原创发布。任何个人或组织,在未征得本站同意时,禁止复制、盗用、采集、发布本站内容到任何网站、书籍等各类媒体平台。如若本站内容侵犯了原著者的合法权益,可联系我们进行处理。

评论(0)